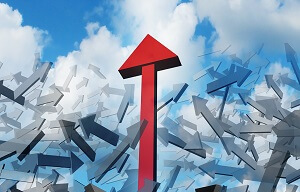
- Qlik Cloud
- Qlik Sense
- 運用者
Qlik Cloud 日本リージョンへの移行方法(qlik-cli利用時の注意点)
先日、本ブログにて、日本リージョンへテナントを移行する方法の全体像をご紹介しました。今回は、コマンドラインのqlik-cliを用いたテナント移行時の注意点と、コマンドやスクリプトの記述例をご紹介します。
|
|
Qlik Senseで基本的なアプリケーションを作成してみましょう。
ここでは、はじめてQlik Senseを使う方を対象に、ExcelのデータをQlik Senseに取り込んで簡単なチャートを作成する手順について説明いたします。
これからはじめてQlik Senseを使う方は、ぜひご覧ください。
ここでは以下のファイルを使用しますので、ダウンロードしてください。
uriage-jisseki-excel.zip
Zip形式ですので、ダウンロード後解凍してデスクトップに置いてください。
|
|
このファイルには、以下のような売上実績のデータが格納されています。
三つのシートにそれぞれ、売上、都道府県、地区のデータが格納されています。
|
|
|
|
|
|
それでは、Qlik Senseを起動して、あたらしくアプリケーションを作成してみましょう。
Qlik Senseを起動するには、デスクトップ上のショートカットアイコンをダブルクリックするか、
|
|
または、Windowsのスタートメニュー→[Qlik Sense]→[Qlik Sense Desktop]を選択してください。
|
|
|
|
そうすると、ログイン方法の選択画面が表示されます。
今回は「Qlikアカウントを使ったログイン」を選択します。
※「認証リンクの追加」は、有償版のQlik Senseで使用します。
|
|
ログイン画面が表示されます。
ユーザー名とパスワードを入力してログインします。
ここで入力するユーザー名とパスワードは、Qlik Sense Desktopダウンロード時にQlik社のサイトに登録したものです。
|
|
Qlik Senseが起動したら、あたらしくアプリケーションを作成します。
「Qlik Sense Desktopへようこそ」の画面で、[アプリの新規作成]をクリックします。
|
|
アプリケーションの名前を指定します。
「売上実績」と入力して[作成]ボタンをクリックします。
|
|
[アプリを開く]ボタンをクリックします。
|
|
アプリケーションが作成され、以下のような画面が表示されます。
|
|
アプリケーションを作成したら、まずはじめに必要なデータをアプリケーションに取り込みます。
データを取り込む方法には、「ファイルおよびその他のデータソースからデータを追加」と「スクリプトエディター」の二つの方法があります。
「ファイルおよびその他のデータソースからデータを追加」は、ウィザード形式で簡単にデータを取り込む機能です。
「スクリプトエディター」は、より高度な機能です。専用のエディタを使用して、関数などを指定することも可能です。
[ファイルおよびその他のデータソースからデータを追加]をクリックしてみましょう。
|
|
データソースの選択画面が開きます。ここから任意のデータソースを指定してデータを取り込めます。
|
|
下図を参考に、ExcelファイルをQlik Sense Desktopの画面にドラッグ&ドロップしてください。
|
|
データソースの選択画面からExcelファイルを選択しても結果はおなじですが、このようにドラッグ&ドロップでもデータを取り込めます。
データを取り込むためのウィザードがはじまります。
この画面で取り込むデータの確認などができます。
|
|
初期設定では、一つ目のシート(ここでは売上シート)のみが、対象となっています。
今回は都道府県と地区のデータも取り込みたいため、「都道府県」と「地区」にもチェックを入れます。
|
|
以上で設定は完了です。
画面右下の[データの追加]ボタンをクリックします。
|
|
データの追加中です。
|
|
ここでデータの関連付けを行う画面が表示されます。
画面右上の[データのロード]ボタンをクリックします。
|
|
データの取り込みが完了しました。
データの取り込みが完了したら、こんどは分析画面となる「シート」を作成していきます。
[シートを編集する]ボタンをクリックしてください。
|
|
空のシートが表示されました。
|
|
以上でデータの取り込みは完了です。
Qlik Senseでは、あたらしくアプリケーションを作成したら、まず使用するデータを取り込みます。
データの取り込みが完了したら、分析画面となるシートを作成していきます。
もちろん、データをあとから追加したり、変更したりすることも可能ですが、大まかな流れとしては”データの取り込み”→”シートの作成”という手順になりますので、覚えておきましょう。
それでは、シートを作成していきましょう。
まず、この画面の見方を簡単に説明しておきます。
画面左側の領域のことを「アセットパネル」と呼びます。
「アセットパネル」の中には、さらに四つのパネル(タブ)があり、それぞれ「チャート」「カスタムオブジェクト」「マスターアイテム」「項目」となっています。
|
|
「チャート」のタブには、棒チャート、折れ線チャートなど、シートに配置するオブジェクトが表示されます。
|
|
「カスタムオブジェクト」のタブは今回は使用しませんが、エクステンションが表示されます。
標準では提供されていないビジュアライゼーションを利用したい場合に使用します。
|
|
「マスターアイテム」のタブは今回は使用しませんが、チャートや項目のテンプレートが表示されます。
頻繁に使用するチャートや項目を登録しておいて、再利用したいときに使用します。
|
|
「項目」のタブには、データとして取り込んだ項目が表示されます。
|
|
画面左下には、アプリにデータを追加するボタンが表示されます。
|
|
画面右下に目を移すと、こちらにもボタンがあります。
このボタンは、画面右に表示される「プロパティパネル」の開閉ボタンです。
「プロパティパネル」は、シートに配置したオブジェクトの詳細設定をするパネルです。
|
|
では、シートを作成していきましょう。
「アセットパネル」から「項目」を選択します。
「年」の項目をシート上にドラッグ&ドロップで追加してください。
|
|
「年」の項目が追加されました。
|
|
下図を参考に、「年」のサイズを調節してください。
オレンジ色の枠線をドラッグ&ドロップすることで、サイズを調節できます。
|
|
このように、Qlik Senseではグリッドデザインが採用されており、横24マス x 縦12マスのグリッドに沿ってレイアウトを調節していきます。ピクセル単位の細かい調節ができない代わりに、より簡単に統一感のあるレイアウトを作成できます。
同様にしてこんどは「月」の項目を追加してください。
|
|
|
|
それではここからは、チャートを作成してきましょう。
「アセットパネル」から「チャート」を選択します。
「KPI」をドラッグ&ドロップでシートに追加します。
|
|
KPIオブジェクトは集計値を一つ(最大二つまで)表示するオブジェクトです。たとえば売上金額、達成率、前年比など、主要な数値を画面上に大きく表示したい場合に使用します。
KPIオブジェクトで[メジャーを追加]をクリックします。
|
|
ここでいう”メジャー”とは数値データのことです。
項目の一覧が表示されるので、「売上金額」を選択します。
|
|
集計方法を選択します。
ここでは、売上金額の合計値を表示したいため、Sum([売上金額])を選択します。
|
|
KPIオブジェクトが作成できました。
|
|
下図を参考にサイズを調節してください。
|
|
表示が見にくいので詳細設定をしていきましょう。
オブジェクトの詳細設定は、画面右側の「プロパティパネル」でおこないます。
「プロパティパネル」が開いていない方は、右下のボタンで開閉できることを思い出してください。
[ラベル]に「売上金額」と入力します。
|
|
[数値書式]を選択して[通貨]を選択します。
|
|
表示が綺麗に整いました。
|
|
それでは、こんどは棒チャートを作成してみましょう。
「アセットパネル」の「チャート」から「棒チャート」を追加します。
|
|
KPIオブジェクトはメジャーだけでしたが、棒チャートには軸(X軸)が必要です。
[軸を追加]をクリックして、「商品名」を選択します。
|
|
[メジャーを追加]をクリックして、「売上金額」を選択します。
|
|
集計方法からSum([売上金額])を選択します。
|
|
棒チャートができました。
|
|
それでは、詳細設定をしていきましょう。
画面右側の「プロパティパネル」で[スタイル]を選択します。
|
|
さらに[プレゼンテーション]を選択し、[水平]を選択してください。
|
|
棒チャートを横棒チャートに変更できました。
|
|
以上でアプリケーションは完成ですが、最終的な見た目を確認しておきましょう。
画面右下のボタンで「プロパティパネル」を閉じます。
|
|
Qlik Senseではグリッドデザインに加え、レスポンシブデザインが採用されており、表示するデバイス(の画面解像度)にあわせて、レイアウトが自動で調節されます。
たとえば、PCで見たときと、タブレットを縦持ちで見たとき、横持ちで見たとき、それぞれ見やすいレイアウトに自動で調節してくれるということです。
そのため、アプリケーションを作成したら、さいごに全画面表示にして最終的な見た目を確認するといいでしょう。
さいごに保存して編集を完了します。
画面左上の[保存]ボタンをクリックします。
|
|
画面右上の[完了]ボタンをクリックします。
|
|
以上でアプリケーションは完成ですが、すこしだけデータの分析の操作も確認してみましょう。
値をクリックすると、その値で絞り込むことができます。
年から「2012」を選択します。
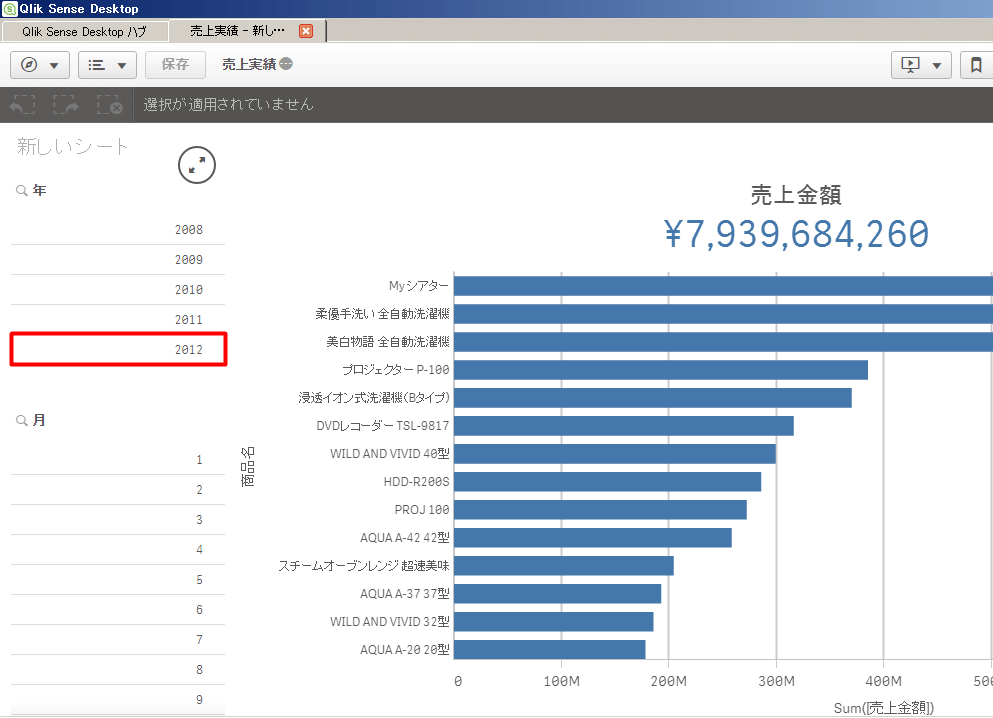
選択と同時に、グラフの表示が変化するのが分かると思います。
選択を確定するには、右上の[選択の確認]をクリックします。
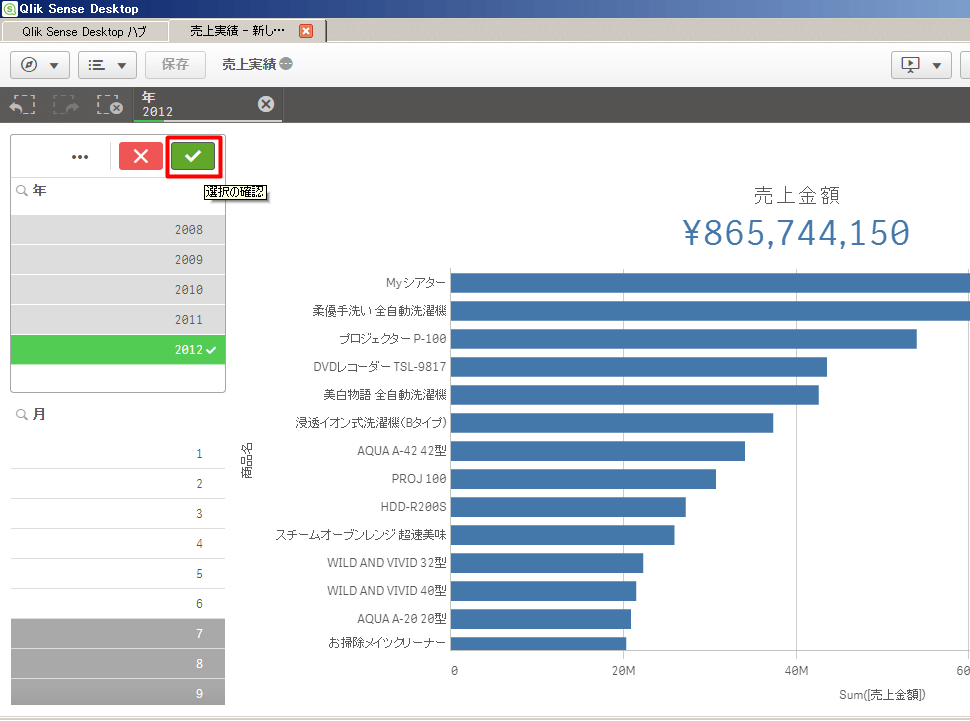
複数の値をドラッグして選択することも可能です。
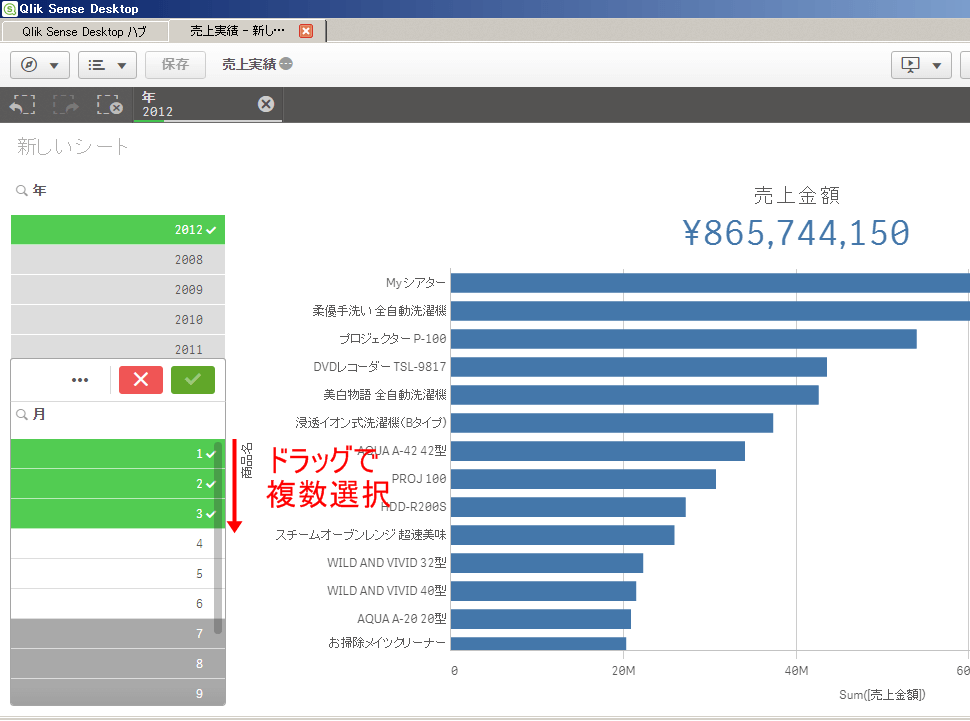
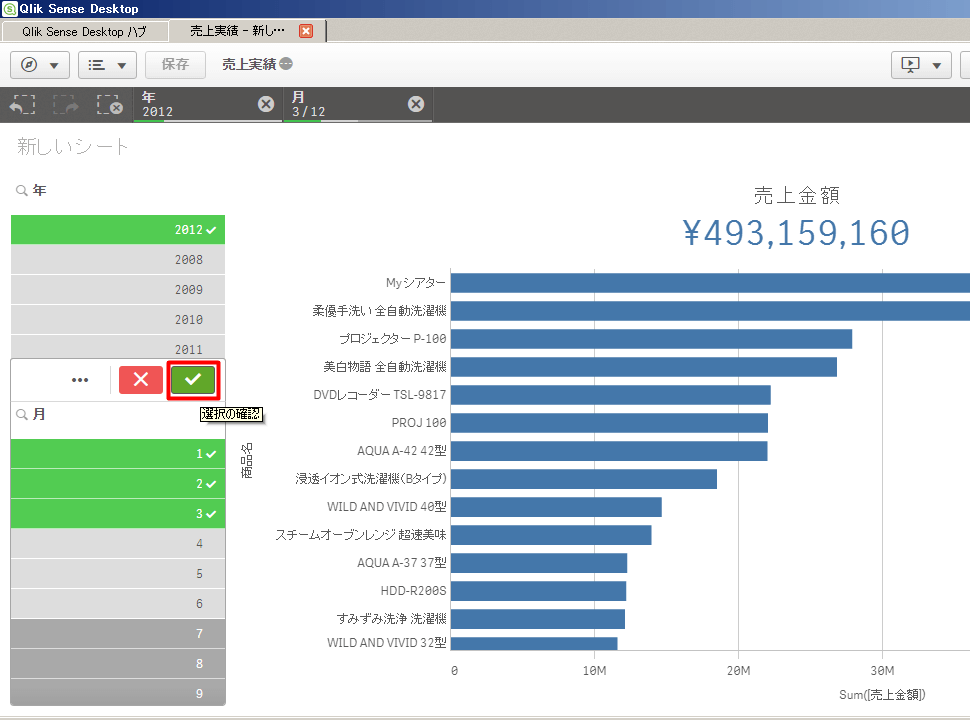
また、これは項目の値だけでなく、チャート内の棒やラベルについても同様です。
棒チャートのX軸(ここでは商品名)をドラッグして、売上金額の上位五位までの商品を選択しています。
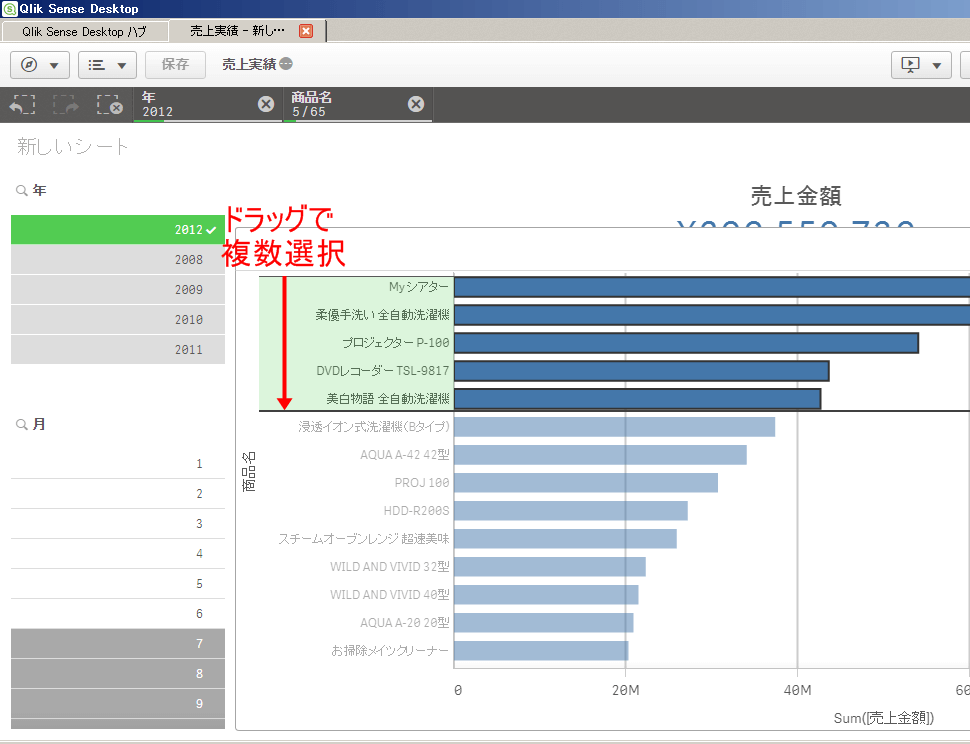
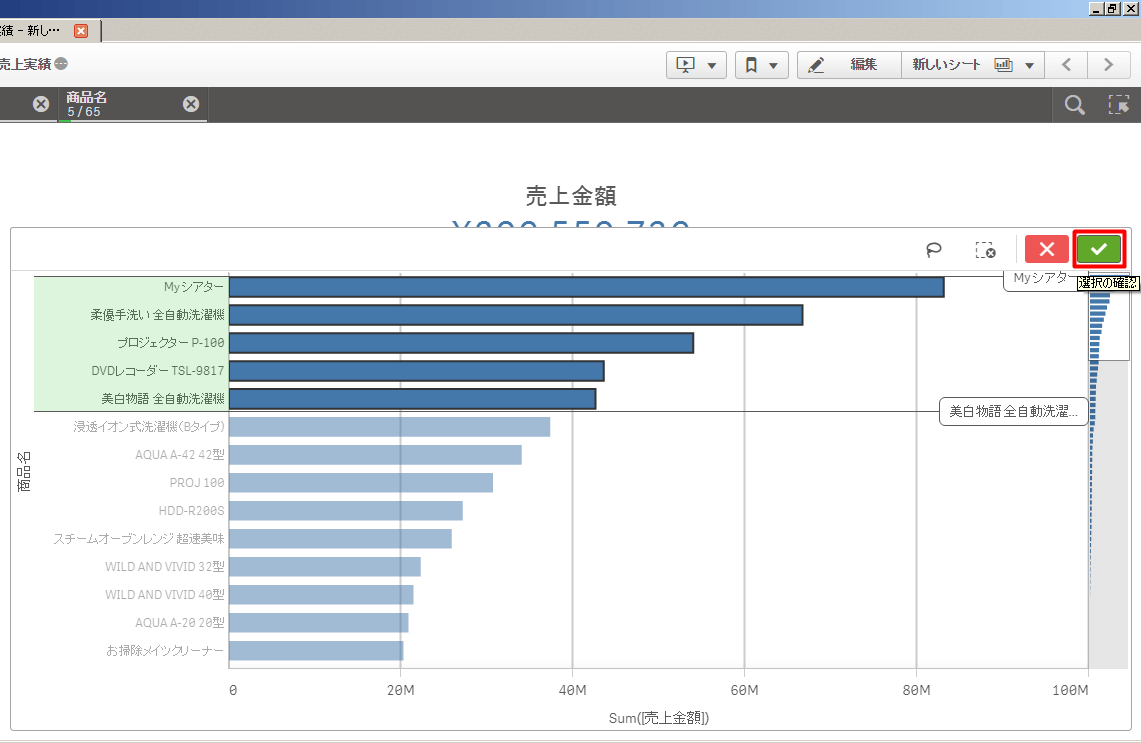
選択した値は、画面上部で確認できます。一度選択した値を変更することもできます。
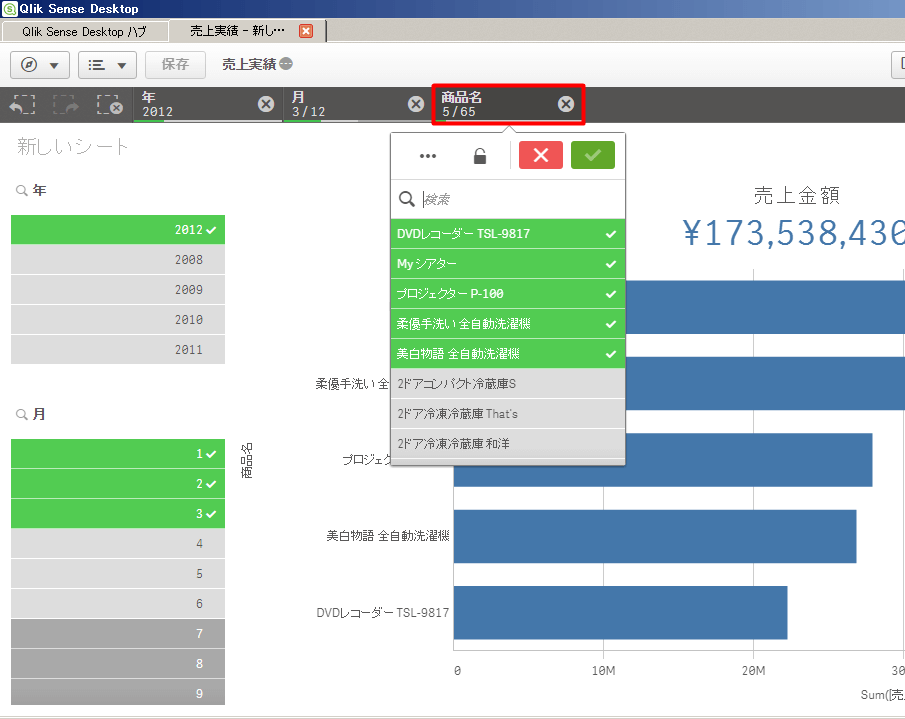
選択をクリアするには、項目名の右側にある×ボタン、[選択をクリア]ボタンをクリックします。
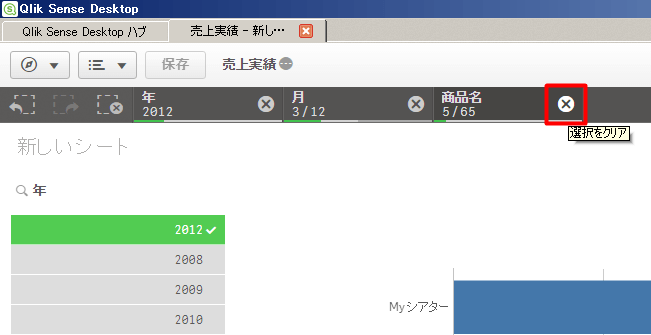
画面左側の×ボタン、[選択をすべてクリアする]ボタンはすべての項目の選択をクリアします。
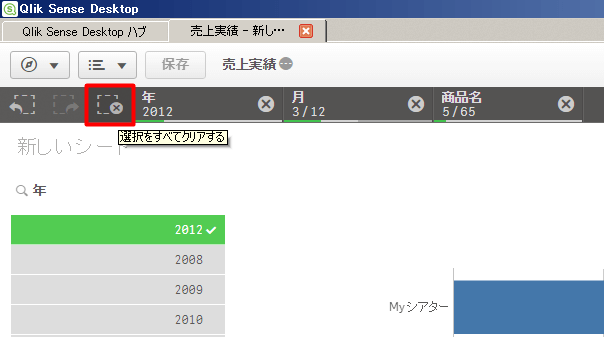
分析を終了して、はじめの画面に戻るには画面左上の[ナビゲーション]ボタンをクリックして、[アプリ概要]をクリックします。
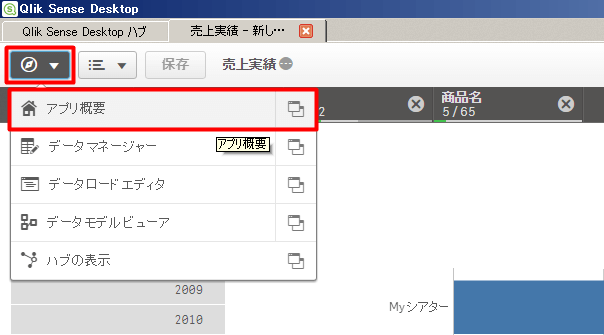
「アプリ概要」画面に戻ってきました。
アプリケーションを閉じるには、単純にこのアプリケーションのタブを閉じてください。
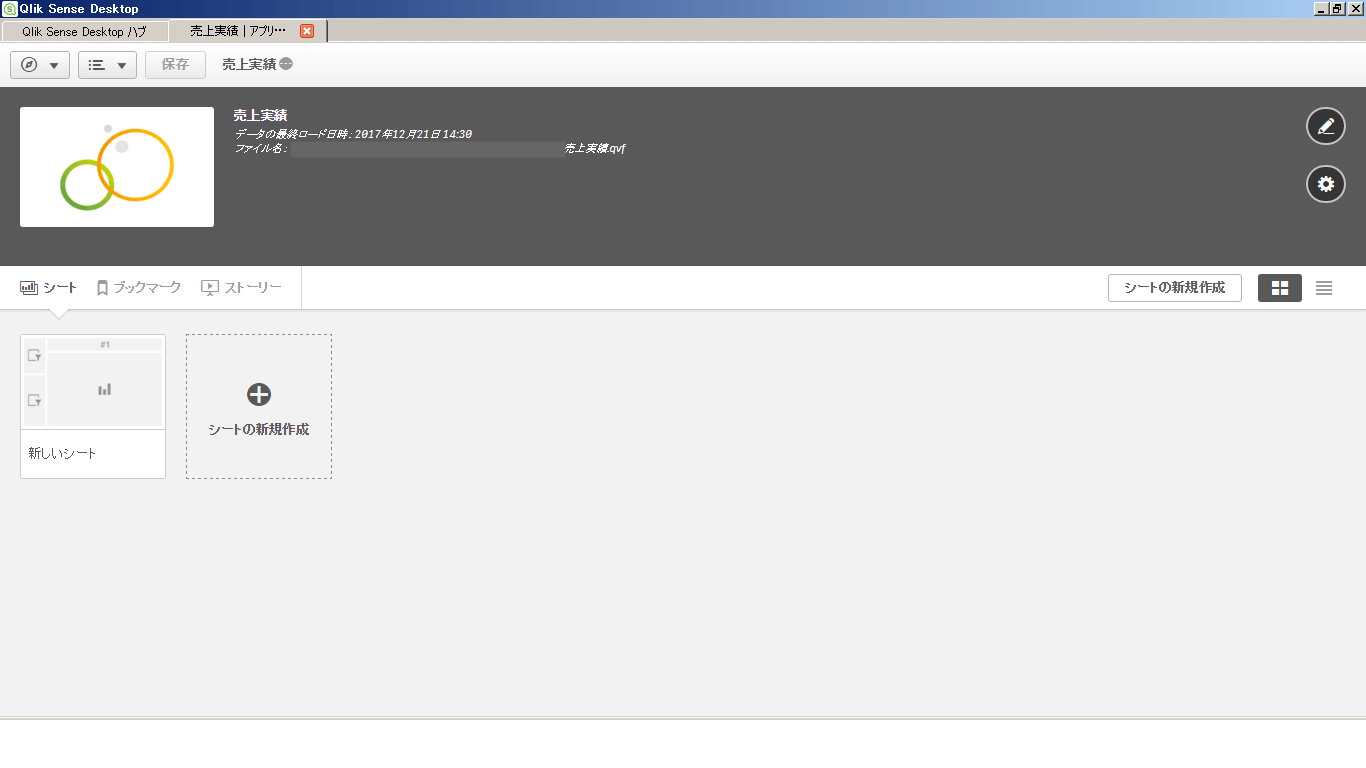
また、Qlik Sense Desktopを終了するには、単純に画面を閉じてください。
今回ははじめてQlik Senseを使う方を対象に、基本的なアプリケーションの作成についてご覧いただきました。
細かい機能の説明などは省きましたが、大まかな開発の流れは掴んでいただけたのではないでしょうか。
今回はごく基本的な機能のみを紹介しましたが、Qlik Senseにはほかにも便利な機能が沢山あります。
たとえば、チャートに関して言えば、折れ線チャートや円チャートはもちろん、コンボチャートや散布図、ツリーマップ、マップ(地図)などが作成できます。
チャートのサンプル(散布図、コンボチャート、ツリーマップ、マップ)
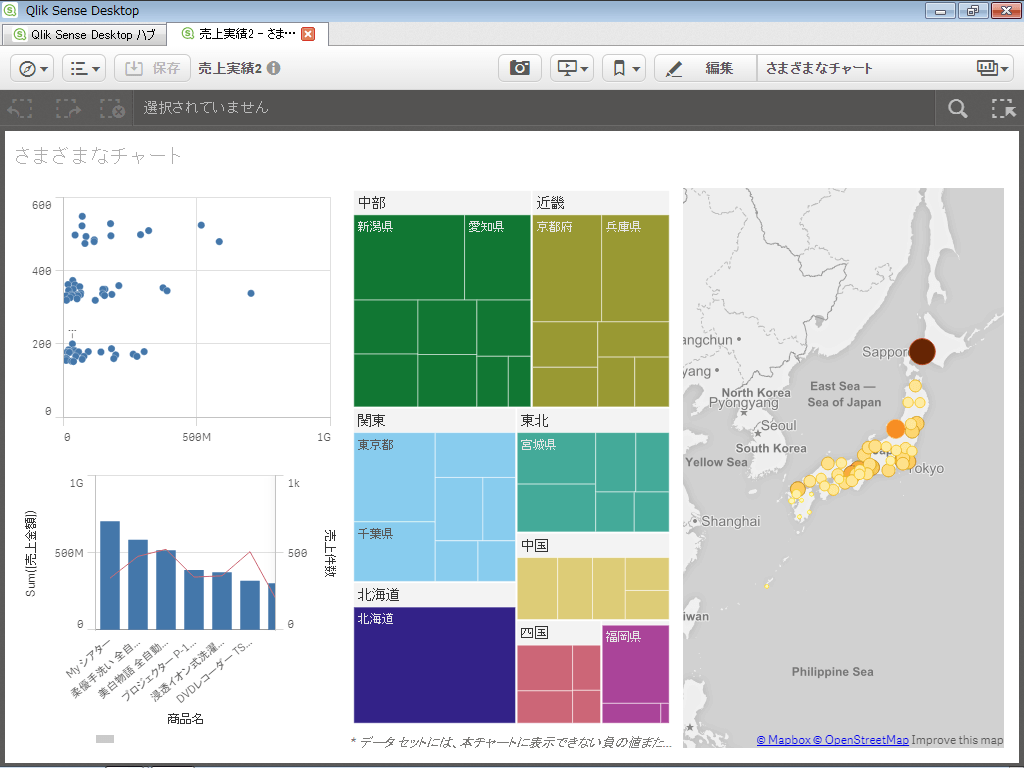
ほかにも、データを横断的に検索できる検索ツールや、Microsoft PowerPointのようなプレゼンテーション用のスライドを作成するストーリーテリング機能、高い拡張性を活かしたプラグイン(チャートエクステンション)など、非常に多くの便利な機能があります。
これらの機能についても、機会があればこのブログ上で紹介したいと思います。
さらにQlik Sense Desktopでは、QlikView Personal Editionにあった、ほかの方が(ほかのPCで)作成したファイルを開けないという制限もなく、ファイルの共有も自由にできます。
例として、今回作成したアプリケーションをアップしておきましたので、ご自由にご利用ください。
qlik-sense-first-application.zip
「売上実績.qvf」が今回作成したアプリケーションの完成版、「売上実績2.qvf」が上に掲載したチャートのサンプルです。
Qlik Sense Desktopにドラッグ&ドロップして直接開くか、または以下のディレクトリに配置すると、ハブ(Qlik Sense Desktopの初期画面)に表示されます。
C:\Users\<ユーザー名>\Documents\Qlik\Sense\Apps
お疲れ様でした。
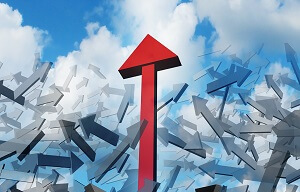
先日、本ブログにて、日本リージョンへテナントを移行する方法の全体像をご紹介しました。今回は、コマンドラインのqlik-cliを用いたテナント移行時の注意点と、コマンドやスクリプトの記述例をご紹介します。

Qlik Sense SaaSを使用していて、メジャーの結果と事前に設定した閾値を比較して、閾値を超えたら通知を飛ばせたら良いな、と考えたことはありませんか?本記事では、Qlik Sense SaaSの「Qlik Application Automation」でMicrosoft Teamsにメッセージを配信する方法を紹介します。
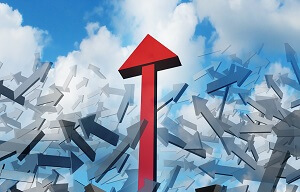
2024 年 3 月 26 日に QlikTech 社より Qlik Cloud の日本リージョン開設の ニュースリリースが発表されました。本ブログではすでに Qlik Cloud(Qlik Sense Enterprise SaaS) をご利用中のユーザー様に向けて、日本リージョンへテナントを移行する方法をご紹介します。