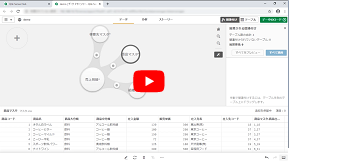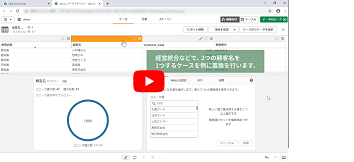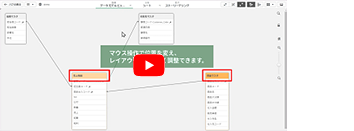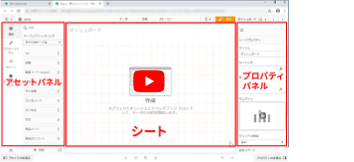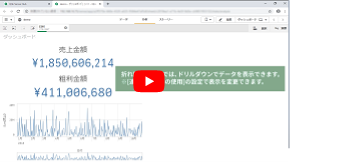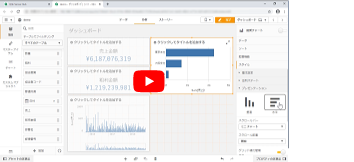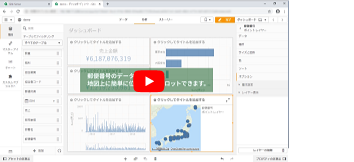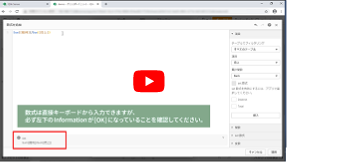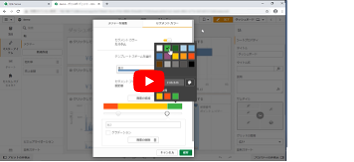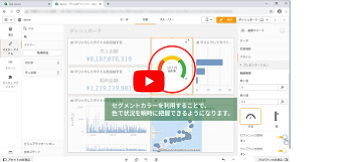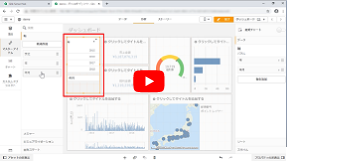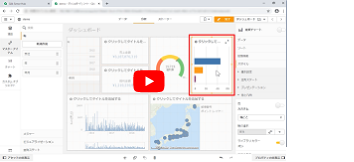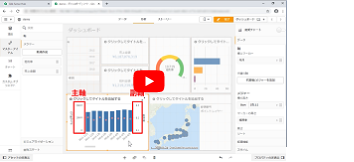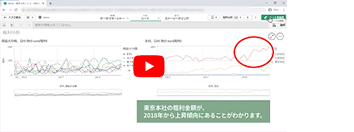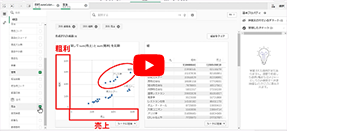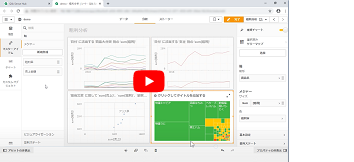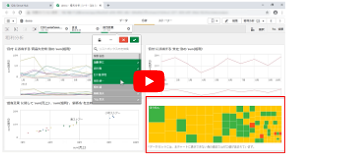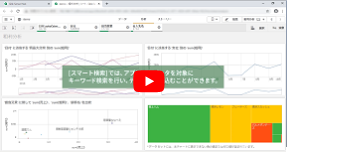Qlik Senseの使い方がわかる!無料で学べる自習用セルフラーニングビデオ
|
|
アシストで実施している、ハンズオンセミナーをオンラインでも体験できる自習用ラーニングビデオです。
セミナー講師が監修したテキストとコンテンツで、分析アプリケーションの開発を体系立てて学ぶことができます。
ハンズオンセミナーの予習や復習・セルフトレーニングなど、いつでも何回でもご利用ください。
※ セルフラーニングをはじめる前に、まずはこちら
をご確認ください。
目次
セルフラーニングをはじめる前に
STEP1:データを取り込んでみましょう
|
|
|
STEP2:分析画面を作成してみましょう
STEP3:マスターアイテムを作成してみましょう
STEP4:洞察機能を使って分析してみましょう
|
|
|
|
|
|
|
|
|