
- Qlik Cloud
- Qlik Sense
- 開発者
- 利用者
- データロード
- 可視化・分析
あなたは何個知ってる?Qlik Senseの便利なキーボードショートカット14選
ショートカットを知っているだけで、開発効率はもちろん、アプリの閲覧効率もアップします! 今回は、数あるショートカットの中から「これは覚えておきたい!」というものを厳選して紹介します。
|
|
Qlik Senseでは、ユーザのデータ選択に応じて画面が連動して様々な視点で分析が可能です。ですが、それに加えて、1つのチャートで軸の粒度を変えながらデータを見ることができたら、見たいものを絞り込むことができるのでもっと分析が捗ると思いませんか?
今回は、データの粒度を簡単に変えられる軸「ドリルダウン軸」をご紹介します。
※本記事は バージョン「May 2021」の[SaaS]で作成しています。
前述のとおり、ドリルダウン軸とはデータの粒度を簡単に変えられる軸のことです。
例えば、「商品大分類」「商品中分類」「商品名」という項目を使ってドリルダウン軸を作成したとき、売上金額の棒チャートにこの軸を適用すると以下のようにチャートが変動します。
まずは「商品大分類」のチャートから「飲料」を選択してみると、
|
|
階層が1つ下がり、「商品大分類」が「飲料」の「商品中分類」4種類が表示されます。
さらに「清涼飲料類」を選択すると、
|
|
さらに下の階層、「商品名」の該当データが反映されたチャートが表示されます。
|
|
このように、ドリルダウン軸は、一つのチャートで多角的にデータ分析を行っていくことができる便利な機能となっています。
では、さっそく実際に作成していきましょう!
①[マスターアイテム]-[軸]より[新規作成]ボタンをクリックし、編集用のポップアップを開きます。
|
|
②ポップアップ左上のラジオボタンを[単一]から[ドリルダウン]に切り替え、左部に表示されている取り込んだ項目欄からドリルダウン軸に取り入れたい項目を順に選択します。今回の場合は「商品大分類」→「商品中分類」→「商品名」の順番でドリルダウンされます。「商品大分類」から「支社」のようにデータ内容が全く異なるものへドリルダウンすることも可能です。
※軸に数式を取り入れたい場合は、ポップアップ右部[項目]の最下部右端にある[fx]ボタンをクリックし、数式を記入します。
|
|
③画面右部[項目]に選択した項目が順番に並んでいることを確認し、[名前]にドリルダウン軸の名前を記入した後に画面下部緑のボタン[作成]をクリックします。
※[項目]に反映されている順番が異なる場合はドラッグアンドドロップで入れ替えることができます。
※画面右下部の[閉じる]ボタンをクリックするとポップアップが閉じてしまうので、作成前にクリックしないようご注意ください。
|
|
以上の手順で[軸]に作成したドリルダウン軸が反映されます。
この軸を使用してチャートを作成したい際は、項目やチャートと同様、網掛け部分の分析画面上へドリルダウン軸をドラッグアンドドロップします。
|
|
続いて、項目から反映させたいデータをドリルダウン軸が反映されたチャートにドラッグアンドドロップすることで、、
|
|
Qlik Senseによって、簡単にチャートを作成することができます!
|
|
いかがでしたか?
複数のチャートを使って粒度別にデータを可視化するのもひとつの手段ですが、このようにドリルダウン軸を作成することによって見たいデータをダイレクトに掘り下げていくことができるようになります。データの粒度を瞬時に変えながらチャートを見ていくことができるドリルダウン軸、ぜひ1度試してみてはいかがでしょうか?

ショートカットを知っているだけで、開発効率はもちろん、アプリの閲覧効率もアップします! 今回は、数あるショートカットの中から「これは覚えておきたい!」というものを厳選して紹介します。

アプリを最初に開く際に時間がかかることはありませんか。Qlik Sense SaaSでは、パフォーマンス評価という機能が用意されています。今回は、そのパフォーマンス評価の具体的な使用例についてご紹介します。
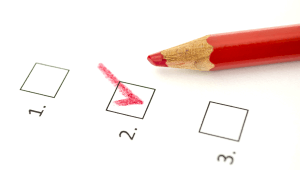
みなさんは、データの加工、特に「文字列の処理」に手間取った経験はありませんか? 「このテキストの中から特定のパターンの文字だけ抜き出したい…」 「複数の表記の揺らぎを一度に直したい…」 そんな悩みが、今回新たに追加された正規表現関数で解決できるかもしれません。