
- Qlik Cloud
- Qlik Sense
- 開発者
- 利用者
- データロード
- 可視化・分析
あなたは何個知ってる?Qlik Senseの便利なキーボードショートカット14選
ショートカットを知っているだけで、開発効率はもちろん、アプリの閲覧効率もアップします! 今回は、数あるショートカットの中から「これは覚えておきたい!」というものを厳選して紹介します。
|
|
前々回と前回は、複数ファイルに分かれたExcelデータを一ファイルにまとめる方法をご紹介しました。
今回は、複数列に分かれたExcelデータを一列にまとめる方法をご紹介します。
Excelでおなじことをするには、複雑な関数の指定が必要だったり、マクロが必要だったりしますが、QlikViewならごく簡単な設定をするだけです。
いつもよりも短いチュートリアルですが、よくある例だと思いますのでぜひご覧ください。
Excelでデータを管理している場合、下図のように年や月ごとにデータが複数列に分かれていることがあると思います。
|
|
このままデータを取り込むと、数値項目が年ごとに分かれてしまいます。
QlikViewではピボットテーブルを使用すれば、簡単にデータを縦横方向に展開できるため、もとのデータは一列にまとまっていた方が使いやすいです。
変換後のイメージは下図のイメージです。
|
|
ここでは以下のファイルを使用しますので、ダウンロードしてください。
multiple-columns.zip
Zip形式ですので、ダウンロード後解凍してください。
以下ファイルが含まれています。
|
|
売上実績.xls
今回使用するデータです。
年ごとに列が分かれているのに加えて、「分類名1」を見ると空白のセルがあります。「分類名1」はおなじ値が続く場合は、二つ目以降が省略されています。
この例のように、見やすさを重視して作成されたExcelでは、このようなデータの持ち方もよくあると思いますので、空白のセルを埋める設定も一緒に確認してみましょう。
|
|
それではデータを取り込んでみましょう。
まずはファイルを新規に作成し、[ロードスクリプトの編集]画面を起動します。
|
|
ロードスクリプトの最下行にカーソルをあわせて、[テーブルファイル]ボタンをクリックします。
|
|
「売上実績.xls」を選択します。
|
|
[列見出し]を[先頭行]に変更して、[次へ]ボタンをクリックします。
|
|
まず、空白のセルを埋める指定をしてみましょう。
[変換オプションを有効にする]ボタンをクリックします。
|
|
[セルの置換え]タブを選択します。
|
|
今回変換したい「分類名1」を選択します。
「分類名1」のラベルの上にある「1」の部分を、マウスでクリックします。
|
|
[セルの置換え]ボタンをクリックします。
|
|
[セルの置換え]画面が表示されます。
[セルの条件]ボタンをクリックします。
|
|
[値なし]が選択されていることを確認して、[OK]ボタンをクリックします。
|
|
[値なし]は空白のセルを置き換えることをあらわします。
[置換え元データ]が[上]になっていることを確認し[OK]ボタンをクリックします。
|
|
[置換え元データ]は置き換えるもとのデータが、上下左右どの位置にあるのかをあらわします。
ここまでの指定により、空白のセルがあった場合は上の行にあるデータに置き換えられます。つまり今回のように、重複する値が一行目にしか入力されていないときに、二行目以降を自動で埋めてくれます。
空白のセルを埋める指定は、以上で完了です。
画面上で変換後のイメージを確認できます。
[次へ]ボタンをクリックします。
|
|
こんどは、複数列に分かれたデータを一列にまとめる指定をしてみましょう。
複数列に分かれたデータを一列にまとめるには、クロステーブル機能を使用します。
[クロステーブル]ボタンをクリックします。
|
|
[クロステーブル]画面が表示されます。
画面下部の[行見出し項目][列見出し項目][データ項目]に指定をおこないます。
|
|
ここでは以下のように指定してください。
行見出し項目:2
列見出し項目:年
データ項目:売上金額
設定後[OK]ボタンをクリックしてください。
|
|
各指定の意味は下図を確認してください。
|
|
クロステーブルの設定は以上で完了です。
画面下部で変換後のイメージを確認できます。
[終了]ボタンをクリックしてください。
|
|
ロードスクリプトは以上で完成です。[OK]ボタンをクリックします。
|
|
データを取り込んでみましょう。
[リロード]ボタンをクリックします。
|
|
ファイルを保存してください。
|
|
|
|
データが取り込まれました。
[閉じる]ボタンをクリックしてください。
|
|
もとのデータは15行あり、それが5年分(5列分)あるため、15x5で75件のデータが取り込まれています。
データの取り込みは以上で完了です。
さいごに、データがただしく取り込まれているか確認してみましょう。
テーブルボックスを使用して、データを確認します。
シートの余白を右クリックし[シートオブジェクトの追加]→[テーブルボックス]を選択します。
|
|
[すべて追加]ボタンをクリックして、すべての項目を選択します。
|
|
[ロード順]ボタンをクリックして、項目の順序を調整します。
[OK]ボタンをクリックします。
|
|
テーブルボックスが作成されました。
イメージどおりにデータが取り込まれていることが確認できます。
|
|
以上で今回のチュートリアルは終了です。
今回は複数列に分かれたデータを一列にまとめる方法をご紹介しました。
また、空白のセルを埋める方法についてもご紹介しました。
複数列に分かれたデータを一列にまとめたり、空白のセルを埋めたりといった作業は、普段の業務でもよくおこなわれているのではないでしょうか。
こういったデータ変換の処理は、本来ETL(Extract/Transform/Load)と呼ばれる領域で、ETL専門のツールもあるぐらいです。
QlikViewはもともとBI(ビジネス・インテリジェンス)に位置づけられるツールですが、ETL専門のツールに負けないぐらい、データ変換の機能も充実しています。
データの変換/取り込みからデータの分析まで、単体でできるというのも他のBIツールには、なかなかないQlikViewの特長と言えます。
データの変換には、ほかにもさまざまな例がありますので、機会があればまたこのブログで紹介したいと思います。
お疲れ様でした。

ショートカットを知っているだけで、開発効率はもちろん、アプリの閲覧効率もアップします! 今回は、数あるショートカットの中から「これは覚えておきたい!」というものを厳選して紹介します。

アプリを最初に開く際に時間がかかることはありませんか。Qlik Sense SaaSでは、パフォーマンス評価という機能が用意されています。今回は、そのパフォーマンス評価の具体的な使用例についてご紹介します。
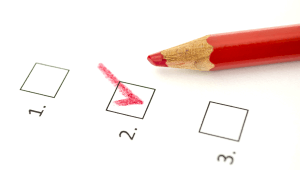
みなさんは、データの加工、特に「文字列の処理」に手間取った経験はありませんか? 「このテキストの中から特定のパターンの文字だけ抜き出したい…」 「複数の表記の揺らぎを一度に直したい…」 そんな悩みが、今回新たに追加された正規表現関数で解決できるかもしれません。