
- Qlik Cloud
- Qlik Sense
- 開発者
- 利用者
- データロード
- 可視化・分析
あなたは何個知ってる?Qlik Senseの便利なキーボードショートカット14選
ショートカットを知っているだけで、開発効率はもちろん、アプリの閲覧効率もアップします! 今回は、数あるショートカットの中から「これは覚えておきたい!」というものを厳選して紹介します。
Qlik Senseでもっと簡単に分析結果を共有できたらいいのに、と感じることはありませんか?
「ストーリーテリング」を使えば、簡単にすばやくスライドを作成し、分析結果を共有することができます!
今回はストーリーテリングの概要とスナップショットの操作についてお伝えします。
※本記事は「2025年04月時点のSaaS」で作成しています。
「ストーリーテリング」は分析を通して得られた気付きをスピーディーに資料化し、共有することができる機能です。
これまで1つ1つ画面のキャプチャを撮影して資料を作成していたという方や、資料の共有方法に悩んでいた、という方は是非お試しください。
Qlik Senseではスライドを1つにまとめたものを「ストーリー」と呼びます。
ストーリーは以下の流れで作成し、共有します。
①分析しながら、気づきが得られたポイントで「スナップショット」を取得します。
※同じチャートの異なる選択状態も取得可能です。
②「スナップショット」をスライドに貼り付けます。
③伝わりやすくするため、タイトルやテキストの追加、図形の強調、装飾を行います。
④アプリ内での公開、またはPDFへの出力が可能です。
この流れによって、分析から共有までを非常にスピーディーに進められます。
まずは、分析画面で気になる部分の「スナップショット」を取得します。今回は以下のチャートで取得していきます。
※スナップショットは選択状態もそのまま保存されます。
|
|
<操作手順>
1) アプリを開き、分析画面のチャート上で右クリックし、[ストーリーテリング スナップショット]をクリックします。
|
|
2) [スナップショットを取得]をクリックします。
|
|
3) 必要に応じて説明を追加し、[保存]をクリックします。
※スナップショットのタイトルはチャートのタイトルで保存されます。
|
|
<操作手順>
1) 画面上部の[シート]をクリックし、ドロップダウンメニューから[ストーリーテリング]を選択します。
|
|
2) ストーリーの編集画面が開きます。
|
|
3) 画面左上のツールバー左端のカメラのマークをクリックします。
4) [スナップショット ライブラリ]から先ほど取得したスナップショットを、ドラッグアンドドロップでスライドに配置します。
|
|
|
|
<操作手順>
1) 配置したスナップショットをクリックし、鉛筆のアイコンをクリックします。
|
|
2) 編集画面から、タイトルやグリッド線等の表示の切り替えが可能です。
|
|
3) 編集が完了したら[完了]をクリックします。
※南京錠のアイコンをクリックすることで、比率を固定せずにスナップショットのサイズを変えられるようになります。
|
|
|
|
4) 続いて「効果」による強調を加えていきます。画面左上のツールバー左から4つ目のアイコンをクリックします。
|
|
5) [効果ライブラリ]から[最大値]をドラッグアンドドロップで、スライド上のスナップショットに重ねて配置します。
|
|
6) このように、最大値や最小値などを簡単に強調することができます。
今回は、Qlikのストーリーテリングの概要やスナップショットの操作について解説しました。この機能を使うことで、情報の共有が一段と楽になるはずです。これまで触ったことがなかったという方は、ぜひお試しください!
続編として、ストーリーテリングの装飾機能やスライドの共有方法についての記事も公開予定です。ご期待ください!
所属
株式会社アシスト DX技術本部
プロフィール
2024年に新卒入社し、現在2年目。
Qlik製品のプリ/ポストを担当しております。
誰でも理解できる伝え方ができるよう、日々勉強中です。
趣味は楽器演奏で、ウクレレやギターが得意です。

ショートカットを知っているだけで、開発効率はもちろん、アプリの閲覧効率もアップします! 今回は、数あるショートカットの中から「これは覚えておきたい!」というものを厳選して紹介します。

アプリを最初に開く際に時間がかかることはありませんか。Qlik Sense SaaSでは、パフォーマンス評価という機能が用意されています。今回は、そのパフォーマンス評価の具体的な使用例についてご紹介します。
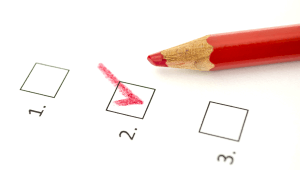
みなさんは、データの加工、特に「文字列の処理」に手間取った経験はありませんか? 「このテキストの中から特定のパターンの文字だけ抜き出したい…」 「複数の表記の揺らぎを一度に直したい…」 そんな悩みが、今回新たに追加された正規表現関数で解決できるかもしれません。