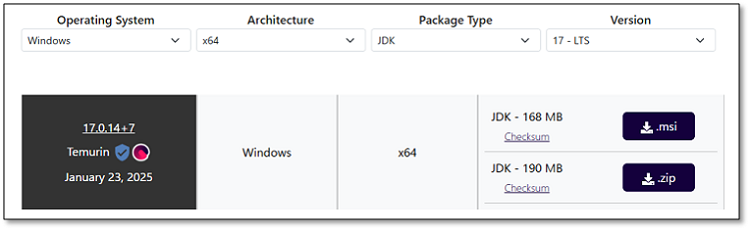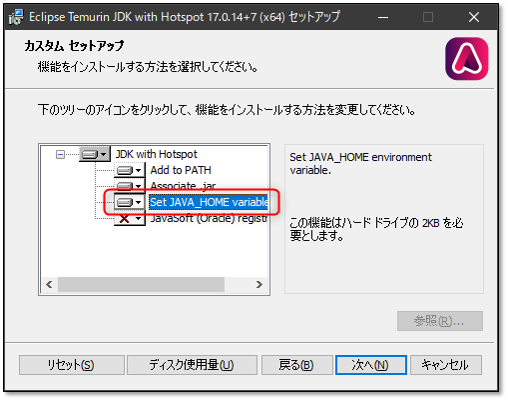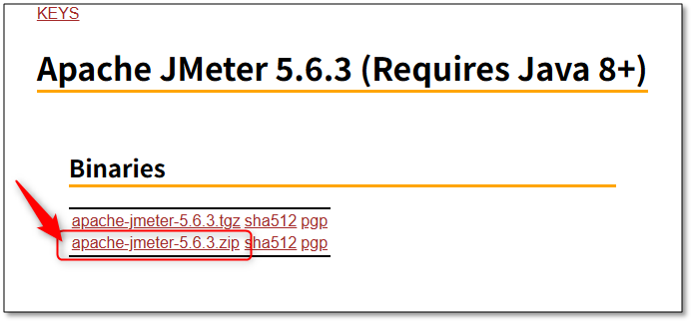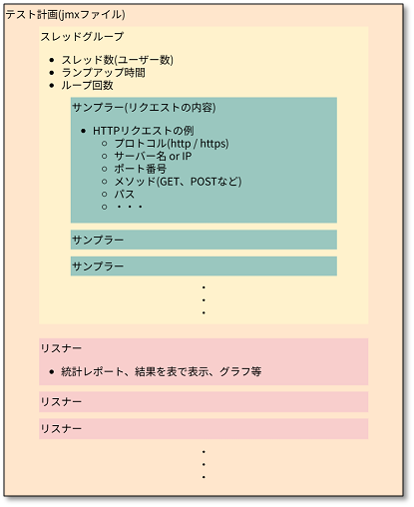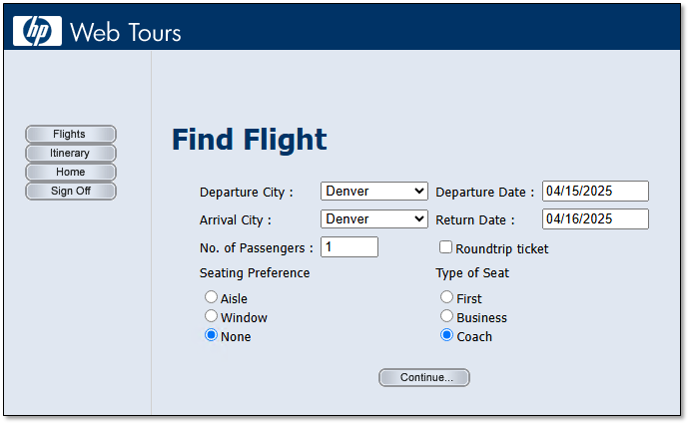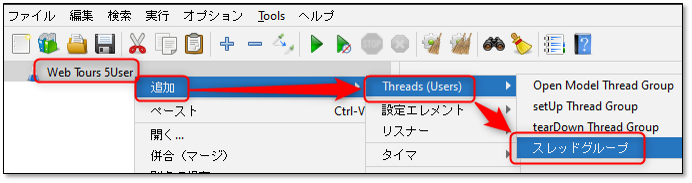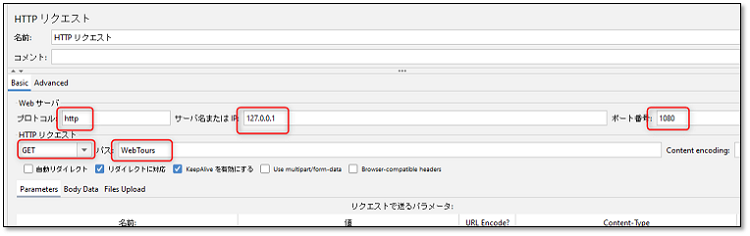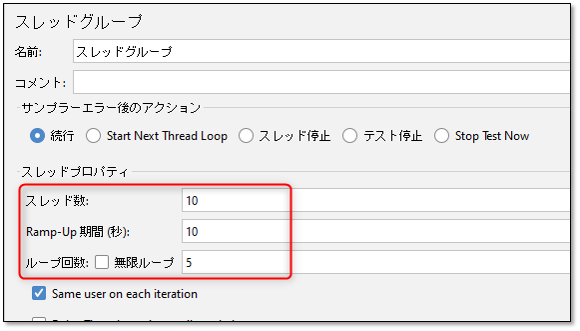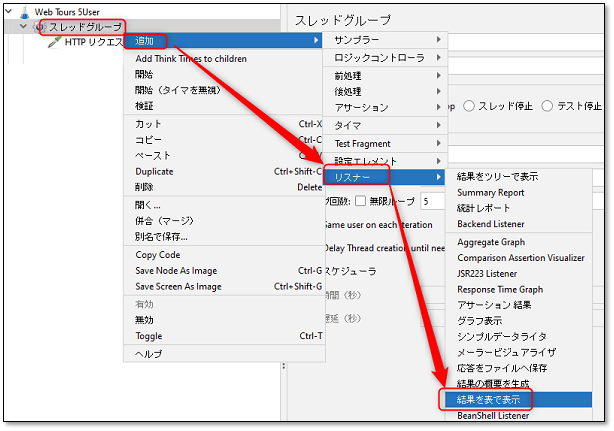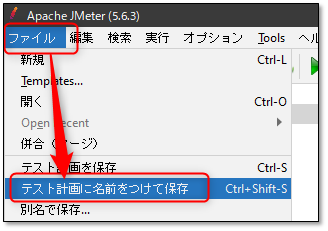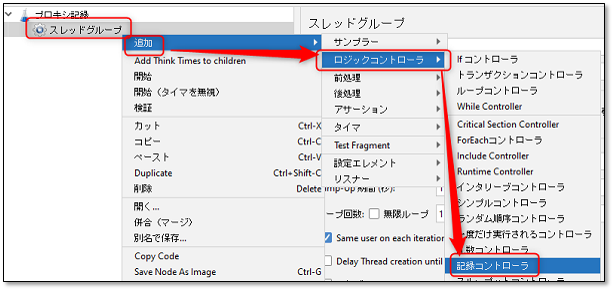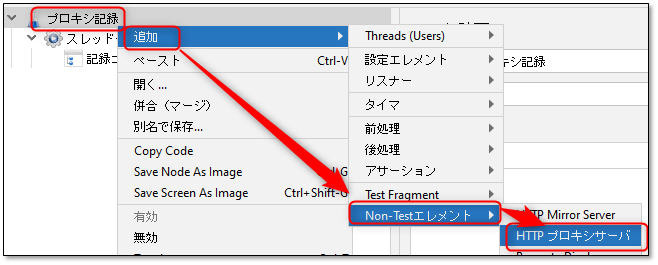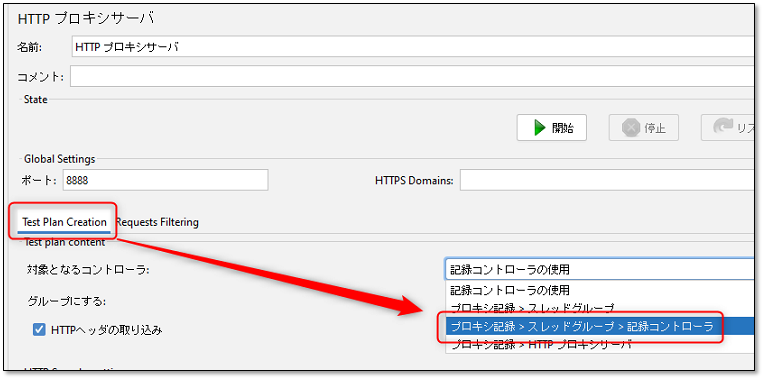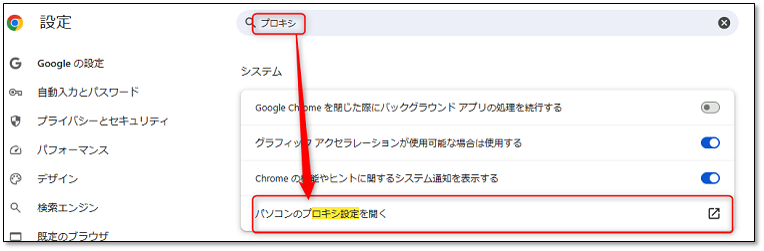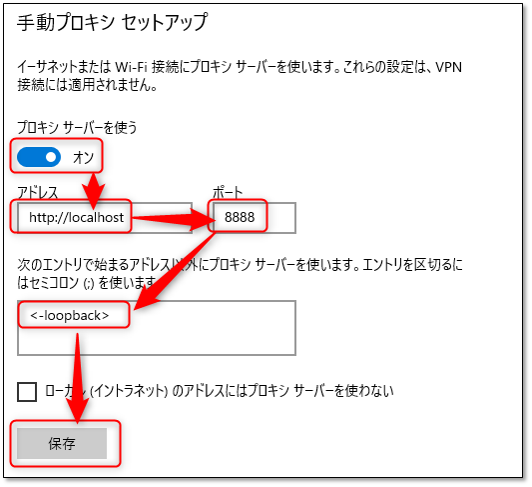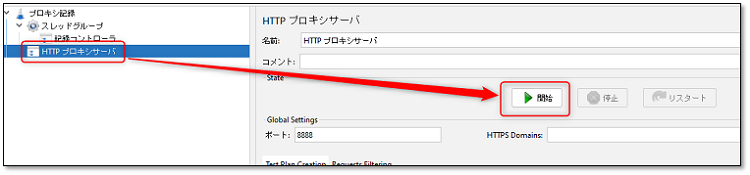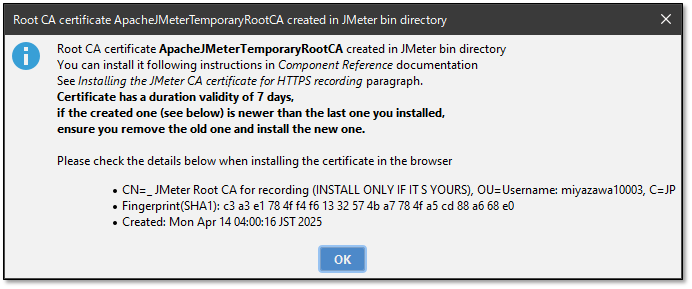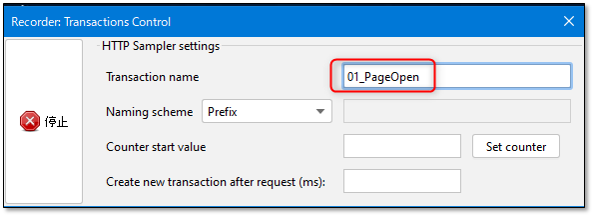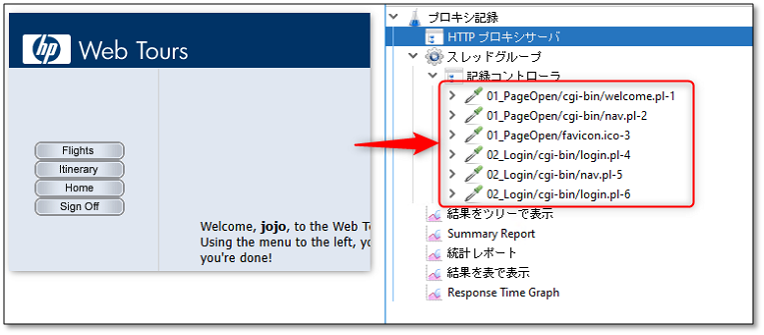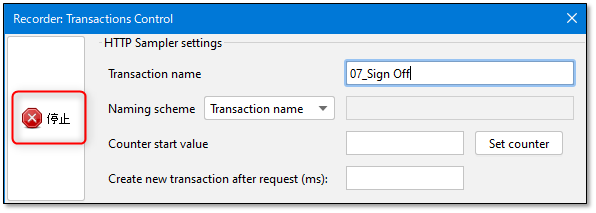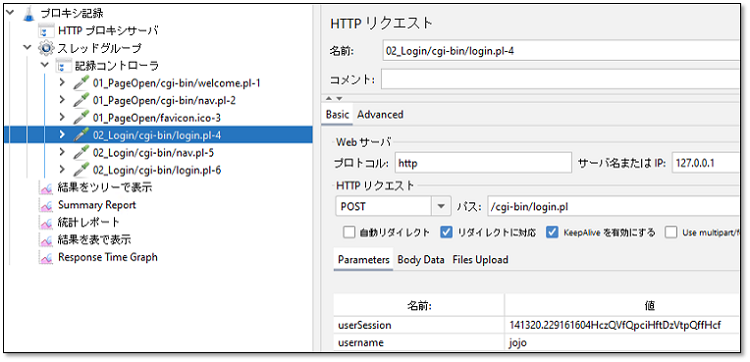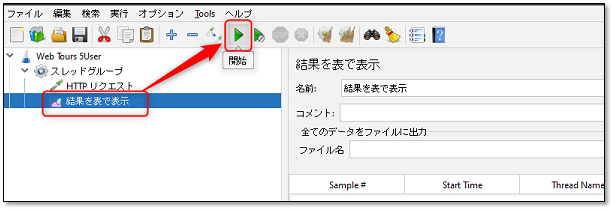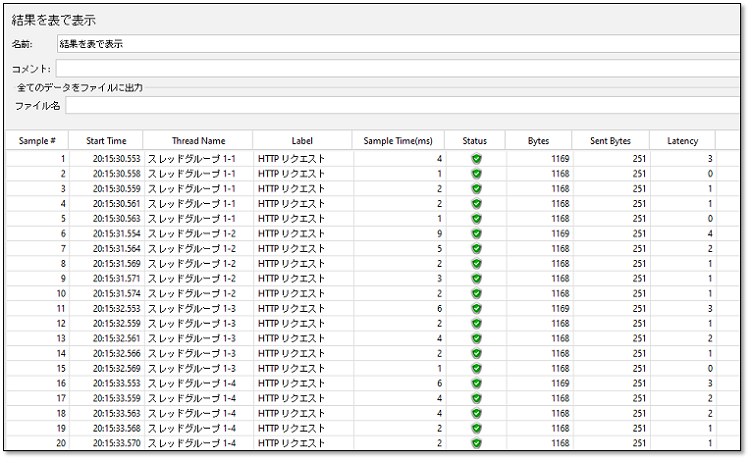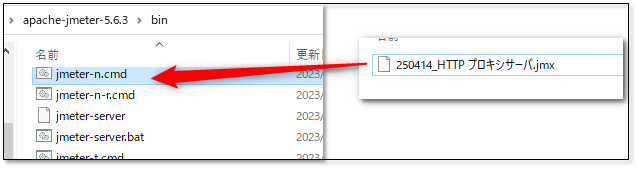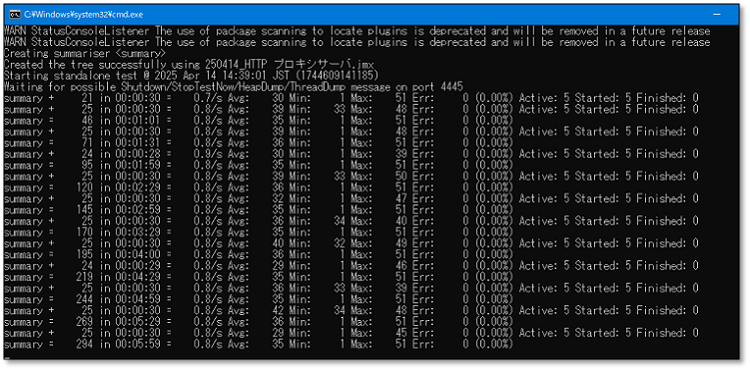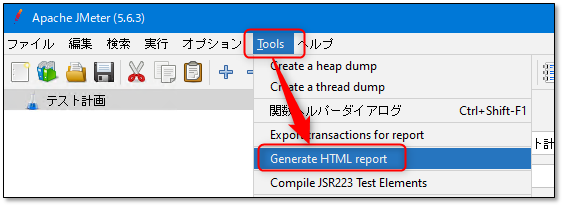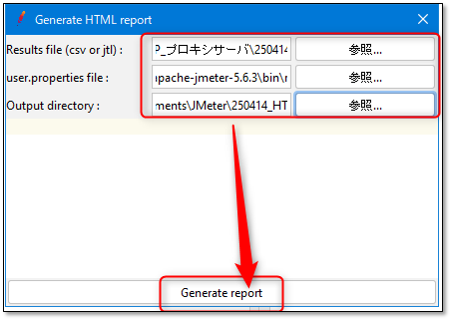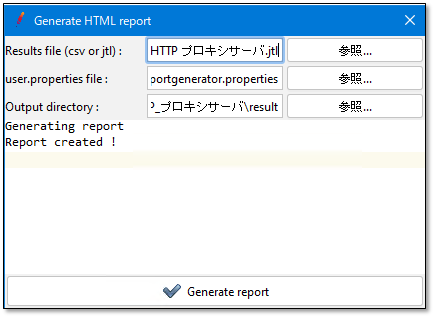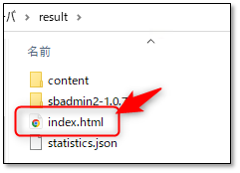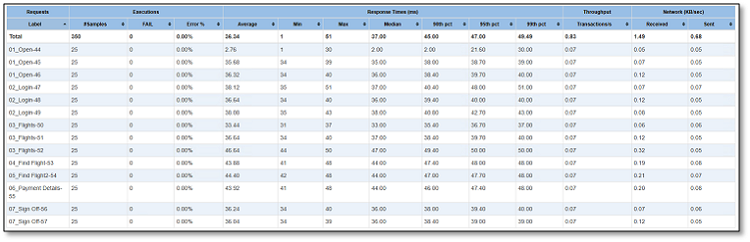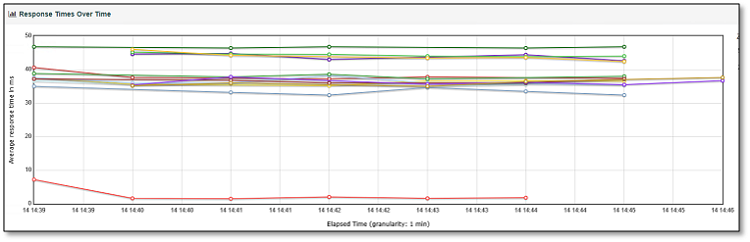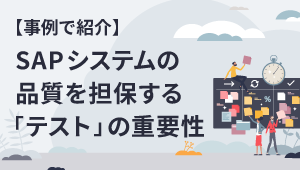- テスト高度化
負荷テストにJMeterを使うメリット・デメリットと、エンタープライズに最適な選択肢の見極め方
2025.05.26

無料で利用できる負荷テストツール、JMeter。しかし、実際に運用してみると、管理や分析に手間がかかったり、大規模なテストに不安を感じるケースも。
そこで本記事では、JMeterの基本的な使い方を解説したうえで、実際に利用する場合の注意点、そして商用ツールとの違いまで、わかりやすく解説します。
負荷テストツールJMeterとは?
JMeterは、Apache Software Foundationが提供するオープンソースの負荷テストツールです。WebアプリやAPIのパフォーマンステストをGUIベースで簡単に実行できます。
JMeterの特長やJMeterで負荷テストを行うメリット
導入コストゼロで負荷テストがスタート可能
JMeterはオープンソースのため、誰でも無料で利用開始できます。小規模な負荷テストから試行的に導入し、段階的に運用を拡大することも可能です。サーバー環境さえ用意できれば、初期投資を最小限に抑えながら、テストを実施できます。
柔軟で拡張可能なスクリプト作成
JMeterは様々なプロトコル(HTTP、HTTPS、FTP、JDBC、SOAP、REST)に対応しています。また、プラグインを利用して新しいプロトコルや機能を追加できます。
豊富なオンラインコミュニティ&プラグインで学習コストを削減
JMeterはオンラインコミュニティが充実しています。公式ドキュメントのほか、ブログ記事や動画コンテンツなど、学習しやすい環境が整っています。
JMeterを使った負荷テストの手順
それでは、Windows環境におけるJMeterの使い方を紹介します。
1.インストール
1-1.Java JDKのインストール
JMeterの最新バージョン 5.6.3(2025年4月時点)では、Java 8以上が必要なためJDKをインストールしてください。
本記事ではEclipse Adoptiumプロジェクトが提供しているOpenJDKディストリビューション、Eclipse Temurin 17 LTSで動作確認をしています。
https://adoptium.net/temurin/releases/?os=windows&arch=x64&package=jdk&version=17
(新規タブで外部サイトに遷移します)
msi形式であればインストール時にJava環境変数の設定もしてくれるため手間がかかりません。インストール画面で「Set JAVA_HOME variable」のオプションを手動で有効にしてください。
|
|
1-2.JMeterのダウンロード・展開
JMeter公式サイトのダウンロードページのBinaries欄からapache-jmeter-*.*.*.zipをダウンロードし、展開してください。(*.*.*はバージョン番号)
https://jmeter.apache.org/download_jmeter.cgi
(新規タブで外部サイトに遷移します)
|
|
1-3.JMeterの日本語化
JMeterは完全ではありませんが日本語に対応しています。
JMeterフォルダ/bin/jmeter.batをテキストエディタで開き、JMETER_LANGUAGEというパラメーターを指定している部分を下記のように変更してください。
変更前:set JMETER_LANGUAGE=-Duser.language="en" -Duser.region="EN"
変更後:set JMETER_LANGUAGE=-Duser.language="ja" -Duser.region="JP"
|
|
1-4.JMeterの起動
jmeter.batを実行するとJMeterを起動できます。
2.JMeterのテストファイルの構成
JMeterではテストシナリオを「テスト計画(Test Plan)」という最上位の単位で管理します。テスト計画の下には、「スレッドグループ」「サンプラー」「リスナー」などの各種コンポーネントを追加し、構成していきます。
| テスト計画の主要なコンポーネント名 | 詳細 |
|---|---|
| テスト計画ファイル | テスト内容がまとまったファイルです。jmxファイルとして作成されます。 このテスト計画に、以下で説明するスレッドグループ、サンプラー、リスナーなどを追加することでテスト内容を構築します。 |
| スレッドグループ | テストの基本単位であり、スレッド数(ユーザー数)をどれくらいの時間でランプアップ(*)し、どれくらいループするかを決めるコンポーネントです。 *最大ユーザー数まで徐々に増やすこと |
| サンプラー | スレッドグループの配下にあり、テスト対象のサーバーに対してどのようなリクエストをするかを定義したコンポーネントです。 例えば代表的なHTTPリクエストの場合、どのサーバーにどのメソッド(GET、POSTなど)で、どのパスにリクエストを投げるか、という設定が含まれます。 |
| リスナー | テスト結果を目で見える形に出力・可視化する役割を持つコンポーネントです。 |
3.テスト作成
テストの基本的なつくり方として、手動でリクエスト内容を追加する方法があります。
ここではWeb Toursという航空券を予約するサンプルアプリを用いて、「Web Tours 5User」というテスト計画名で、サンプルアプリのトップページを5ユーザーで開くというテストを行います。
|
|
3-1.スレッドグループの追加
JMeterを起動すると空のテスト計画が開かれています。
テスト計画名を右クリック>追加>Threads(Users)>スレッドグループを選択します。テスト計画の配下にスレッドグループが追加されます。
|
|
3-2.サンプラーの追加
スレッドグループ名を右クリック>追加>サンプラー>HTTPリクエストを選択します。スレッドグループ配下にHTTPリクエストのサンプラーが追加されます。
|
|
3-3.サンプラーにHTTPリクエストの内容を追加
今回のサンプルアプリケーションはローカル環境で動かしているので、下記のURLでアクセスします。
http://127.0.0.1:1080/WebTours/
サンプラーの設定欄に下記を入力します。
- プロトコル:http
- サーバー名またはIP:127.0.01
- ポート番号:1080
- メソッド:GET
- パス:WebTours
3-4.スレッドグループでテスト設定
サンプラーで設定したリクエストを、どれくらいのユーザー数で実行していくか、などをスレッドグループに設定します。
スレッドグループ名をクリック>スレッドプロパティに下記を入力
- スレッド数:10
- Ramp-Up期間(秒):10
- ループ回数:5
|
|
この設定例では下記のような挙動になります。
10ユーザーを10秒間で生成=1ユーザー1秒で生成
各ユーザーは5回リクエストを繰り返す=合計50回リクエストを実行
3-5.リスナーを追加
テストを実施した結果を取得するためには「リスナー」を追加します。
リスナーにはいろいろな種類がありますが、今回は、リクエスト結果一覧を見やすい「結果を表で表示」を追加します。
スレッドグループ名を右クリック>追加>リスナー>結果を表で表示 を選択
|
|
3-6.テスト計画を保存
テストが実行できる状態になったので、設定した内容を失わないようにテスト計画を保存します。
メニューのファイル>テスト計画に名前を付けて保存を選択
|
|
4.操作を記録する(HTTPプロキシサーバーを利用)
JMeterでは、ブラウザ操作を記録しサンプラーを生成することもできます。単純なリクエストではないテストケースはこの方法を使います。
4-1.スレッドグループの追加
この手順は手動でリクエストを作成するときと同じです。
4-2.記録コントローラーを追加
スレッドグループに記録コントローラーというコンポーネントを追加します。この記録コントローラーの配下にサンプラーが追加されていきます。
スレッドグループを右クリック>追加>ロジックコントローラ>記録コントローラを選択
4-3.HTTPプロキシサーバーを追加
記録を行うには、JMeterのHTTPプロキシサーバーを通して通信をキャプチャする必要があります。そのために必要なHTTPプロキシサーバーのコンポーネントを追加します。
テスト計画名を右クリック>追加>Non-Testエレメント>HTTPプロキシサーバを選択
|
|
追加したら設定欄のTest Plan Creationタブ>Test plan content内の「対象となるコントローラ」を下記に変更します。
<テスト計画名> > スレッドグループ > 記録コントローラを選択
4-4.ブラウザが使用するプロキシサーバーをJMeterのプロキシサーバーに変更
Chromeの場合、プロキシサーバーの設定はWindowsの設定から行います。
Chromeの設定からも開くことができます。
Chromeの設定>検索欄でプロキシと入力>パソコンのプロキシ設定を開く
手動プロキシセットアップ欄で下記を実施します。
|
|
| プロキシサーバを使う | オン |
| アドレス欄 | localhost |
| ポート欄 | 8888 |
| 次のエントリ~欄 | <-loopback>※ |
最後に「保存」をクリックします。
※通常localhostはプロキシサーバーを経由しませんが、今回のサンプルアプリはlocalhostで動いているため、これを入力することでプロキシサーバーを経由させます。
4-5.記録
JMeterのHTTPプロキシサーバ設定欄で「開始」をクリックします。
この時、「HTTPS通信を記録するにはJMeterの証明書をインストールしてください」と表示されます。今回はHTTPS通信ではないため省略しますが、HTTPS通信の場合は、作成された証明書ファイルをbinフォルダにインストールします。
|
|
トランザクションコントロールのウィンドウが表示され、記録が開始されます。
ここで、アプリの操作をする前にTransaction nameに名前を入力しておくと、あとで記録結果がわかりやすくなります。
(例)
・ページオープン前に「01_PageOpen」
・ログイン前に「02_Login」
|
|
アプリを操作すると記録コントローラー配下にHTTPリクエストのサンプラーが追加されていきます。
|
|
操作が終わったらトランザクションコントロールウィンドウに表示されている停止ボタンで記録を停止します。
|
|
記録されたHTTPリクエストサンプラーを確認すると、リクエスト内容を確認できます。
5.GUIモードでのテスト実行
テストの実行方法はGUIモードとCLIモードがあります。
| モード | 詳細 |
|---|---|
| GUIモード | 作成したテスト計画が問題ないか、デバッグの用途で利用します。 公式サイトでも「負荷テストをGUIモードで実行しないでください」と注意喚起があります。 |
| CLIモード | 実際に負荷テストを実行する際に使用します。 |
5-1.テストの実行
テスト進行状況を確認するためにリスナーをクリックして開いておきます。開始アイコンをクリックしてテストを実行します。
5-2.テスト結果を確認
リスナーを確認するとテスト結果が表示されています。例えば「結果を表で表示」のリスナーでは下記の情報が表示されています。
| Sample | リクエスト番号 |
| Start Time | リクエスト開始時間 |
| Thread Name | スレッドグループ番号とスレッド番号 |
| Label | サンプラーの名前 |
| Sample Time(ms) | リクエスト送信からレスポンス受信完了までの時間 |
| Status | リクエスト成否がアイコンで表示される |
| Bytes | 受信データサイズ |
| Send Bytes | 送信データサイズ |
| Latency | リクエストを送ってからレスポンスが届くまでの時間 |
| Connect Time(ms) | JMeterがサーバーとの接続にかかった時間 |
6.CLIモードでのテスト実行
6-1.テストの実行
作成したテスト計画ファイル(jmxファイル)をJmeter-n.cmdファイルにドラッグアンドドロップします。
JMeterフォルダ>bin>jmeter-n.cmd
|
|
コマンドプロンプトのウィンドウが開き、進捗が表示されます。
6-2.テスト結果
テストが終わるとコマンドプロンプトウィンドウが閉じます。テスト計画ファイルと同じ場所に、.jtlファイルと.logファイルが出力されます。
.jtlファイルがテスト結果のファイルです。
7.JMeterのテスト実行結果の見方
CLIモードで実行したテストの結果はHTMLレポートとして出力できます。
7-1.Generate HTML report
GUIモードでJMeterを起動(bin/jmeter.batを実行)し、メニューのTools > Generate HTML reportを選択。
|
|
7-2.レポート出力実行
下記3つのファイル・フォルダを選択します。
| Results file (csv or jtl) | テスト結果ファイル(jtlファイル) |
| user.properties file | bin/reportgenerator.propertiesファイル |
| Output directory | HTMLレポートの出力先フォルダ※を指定 |
選択したら「Generate report」を選択します。
|
|
Report created !が表示されれば、指定した出力先にHTMLレポートファイルが出力されています。
|
|
7-3.レポート確認
出力先フォルダのindex.htmlを開けばレポートが表示されます。
|
|
サンプラーごとの応答時間の統計値や、グラフが表示されます。
JMeterの基本操作の説明は以上です。
JMeterで負荷テストをするうえでの3つの注意ポイント
大規模な負荷テスト実施時、分散環境での設計・運用に手間がかかる
JMeterで大規模な負荷テストを実施する場合、分散環境の設計・運用に手間がかかることがあります。特に、数百ユーザーを超える規模のシナリオを実行する際には、単一のマシンではリソースが不足しやすく、分散実行の構成が必要です。
分散実行では複数のマシン間でJMeterの設定やテストデータの同期、ネットワーク構成の調整が求められ、運用やトラブルシューティングの手間が増加します。事前に十分な準備と検証が重要です。
JMeterのスクリプトでは条件分岐やデータの動的な処理が難しいことも
GUIベースでスクリプトを作成できるため、プログラミングの知識がなくても比較的容易にテストシナリオを構築できます。しかし、より細かい制御や複雑なシナリオを作成する際には「IFコントローラ」や「正規表現抽出」などのコンポーネントを使う必要があり、結果としてテストシナリオの管理が複雑になるケースもあります。
また、GUIでの設定が主体となるため、テストのパラメータを一元管理したり、大規模なシナリオを作成する際の可読性やメンテナンス性にも注意が必要です。
テスト結果の可視化や分析の面では工夫が必要
テスト結果の可視化や分析については、JMeterにも一定の機能がありますが、目的によっては工夫が必要です。
たとえばJMeter標準機能では、CSV形式での結果出力や、基本的な表・グラフ表示が可能です。また、JMeter 3.0以降ではHTML形式のダッシュボードレポートも自動生成され、レスポンスタイムの推移やエラー率などを視覚的に確認できます。
しかし、リアルタイムでのモニタリングを行いたい場合や、複数テスト結果の比較・トレンド分析を行いたい場合には、CSVデータを外部ツールで加工したり、InfluxDBやGrafanaといったツールと連携したりする必要があります。
こうしたケースでは、JMeterから外部にデータを送信する設定や、可視化ツール側でのダッシュボード構築といった事前の準備が求められるため、それぞれの目的に応じた工夫が必要となります。
負荷テストはJMeterで十分?向き不向きを解説
JMeter(OSS)が向いているケース
- 小~中規模の負荷テストで、コストをかけずに始めたい
- シンプルなWebアプリやAPIの動作確認をしたい
- PoCや検証環境でのテストが中心で、本番さながらの精度までは求めない
- 社内にある程度JMeterに詳しい人がいる
商用ツール(例:LoadRunner)が適しているケース
- ミッションクリティカルなシステムに対して、本番環境レベルの負荷テストが必要
- SAPやCitrixなど、特殊な業務アプリケーションがテスト対象に含まれる
- テスト結果を迅速にレポート化して関係者に共有する必要がある
- ベンダーによるサポート体制も含めて、テストの信頼性と運用の安定性を重視する
- 初期コストよりも、トラブル防止・人的コスト削減・品質担保の効果を重視
- 開発サイクルが短く、頻繁なリリースに対して継続的にテストを実行・管理したい
- 複数のプロジェクトやチームでテスト体制を横展開・標準化したい
現在LoadRunnerは新製品名称に変わっていますが、本記事では旧製品名称のLoadRunnerで記載しています。
| 旧製品名称 | 新製品名称 |
|---|---|
| LoadRunner Professional | OpenText Professional Performance Engineering |
| LoadRunner Cloud | OpenText Core Performance Engineering |
なぜ商用ツールが選ばれるのか?
LoadRunnerは、オンプレミスとクラウド、両方の実行環境を用途に応じて選択可能です。
社内ネットワーク完結でのテストが求められる場合は、セキュリティに配慮したオンプレミス版(LoadRunner Professional)が適しています。
短期間で大規模テストを実施したい場合や、一時的なリソース強化が必要なケースには、クラウド版(LoadRunner Cloud)が適しています。
クラウドのスケーラビリティを活かし、物理サーバーや仮想マシンの準備なく、必要なタイミングで即座にテストを実行できます。
用途に応じて選べる、オンプレとクラウドの柔軟な実行環境
業務アプリにも対応し、多様なプロトコルをカバー
LoadRunnerはWeb/HTTPだけでなく、Citrix、SAP、Oracleなどミッションクリティカルな業務システムにも対応しています。
レガシーなアプリケーションや複雑な業務システムに対しても、実際の利用状況に近いリアルなトラフィックを再現し、信頼性の高い負荷テストを実施できます。
「すぐに判断できる」「すぐに動ける」テスト結果のレポーティング
テスト結果をリアルタイムで確認できるダッシュボード、詳細なグラフや統計情報の自動レポート機能を備えており、テスト完了直後からボトルネックの把握や関係者とのスムーズな情報共有が可能です。
無料相談会や製品デモにお申し込みください
「システムのクラウドリフト前の負荷テストについて相談したい」「実際に製品を見てみたい」といった方は、ぜひ無料相談会やLoadRunnerのデモンストレーションにお申し込みください。専門エンジニアが、お客様の状況に応じてご提案をいたします。
関連ソリューション
-
 テスト高度化
テスト高度化
テスト環境の構築から機能テスト、負荷テスト、セキュリティテストなどあらゆる状況でのテストを支援します。
お客様の状況に合わせて詳しい情報をお届けします。
お気軽にご相談ください。