
- Qlik Cloud
- Qlik Sense
- 開発者
- 利用者
- データロード
- 可視化・分析
あなたは何個知ってる?Qlik Senseの便利なキーボードショートカット14選
ショートカットを知っているだけで、開発効率はもちろん、アプリの閲覧効率もアップします! 今回は、数あるショートカットの中から「これは覚えておきたい!」というものを厳選して紹介します。
Qlik Senseでデータを分析するときに、数式の結果を使って検索したいことはありませんか?
”高度な検索”という機能を使うことで、数式の結果を条件にボタンのアクションで検索できます!
この記事では、”高度な検索”の説明と具体的な使用例について紹介します。“高度な検索”を使いこなして、効率的にデータ分析をしましょう!
※本記事は「2025年4月時点のQlik Sense SaaS」で作成しています。
“高度な検索”とは、検索の際にイコール サイン(=)を使用して数式を記述することで、より詳細な検索を行うことができる機能です。この数式は検索する項目の項目値ごとに評価され、数式の結果が0以外の値を返すすべての値が選択されます。
テーブルではSET分析の条件値としてこの”高度な検索”を使用し、より詳細な条件でデータの集計ができます。また、ボタンのアクションでは【検索条件に一致する値を選択】のアクションで使用することで、条件に合致する値の選択が行えます。
例えば、以下のようなデータがある場合、SET分析を使用して「店舗ごとの合計の売上が42000より大きい店舗のみを集計する」という要望にどのように応えればよいでしょうか?
|
|
「Sum({<店舗 = {>42000}>} 売上)」
このような数式でしょうか、、?
SET分析では通常上記のように条件値が入りますが、今回の要望は「店舗ごとの合計の売上が42000より大きい」の条件式が必要になります。上記のような数式では「店舗が42000より大きい」という意味になってしまうので要望には応えられませんね。
ここで活躍するのが”高度な検索”です!
実際の使用例を紹介します。
今回は、以下のような日ごとの店舗売上データのサンプルデータを使用します。
|
|
テーブルで高度な検索を使用する場合、以下のようにSET分析の条件値として、数式を指定します。
Sum({<項目 = {"=数式"}>} 集計項目)
上記の記述によって、「項目」に指定した項目が「数式」の条件に合致する行のみ集計を行うという指定になります。通常のSET分析では、左辺の「項目」に対する値を「数式」の部分に指定しますが、ここでは数式という形で別の項目の条件を指定することができます。
※ただし、SET分析ではNullとなる値を条件にすることはできません。
“高度な検索”をSET分析で行う場合、条件を指定する「数式」は「=」をつけて、ダブルクォーテーションで囲います。
テーブルで軸に「店舗」と「商品名」を指定した、以下の状態を基に例を紹介します。
|
|
▼例:店舗ごとの合計の売上が42000より大きい店舗のみを集計する
合計の売上が42000より大きい店舗は、以下のテーブルで確認すると”大阪店”のみです。
|
|
なので、”大阪店”の売上のみ集計できれば、希望の状態になります。この場合、数式は以下のようになります。
Sum({<店舗 = {"=Sum(売上)>42000"}>} 売上)
この数式をSum(売上)の代わりに指定すると以下のように”大阪店”のデータのみ集計されます。
|
|
ここまでは、テーブルで”高度な検索”を使用して、数式の結果を条件に集計を行うという方法について説明しました。
これ以降では、”高度な検索”を使った項目値の選択方法について説明します。
【検索条件に一致する値を選択】アクションは、ボタンのアクションの1つで、指定した条件に一致するデータを選択できるアクションです。
以下に2つの例について、設定手順をご紹介します。
・商品名に“A”または“C”を含む行を選択する
・入力した日付以前の売上データを選択する(2025/4/3を入力した場合)
▼例1:商品名に“A”または“C”を含む行を選択する
<希望の状態>
|
|
1)アセット パネルの[チャート]から[ボタン]を任意の場所にドラッグ アンド ドロップします。
|
|
2)画面右側のプロパティ パネルから[アクションの追加]をクリックします。
|
|
3)[アクション]の右側の▼から[検索条件に一致する値を選択]を選択します。
|
|
4)[項目]に「SEQNO」を指定します。
|
|
5)[値]の[fx]ボタンをクリックします。
6)[数式を追加]の画面で以下の数式を指定します。
='=Sum({<商品名={"*A*","*C*"}>}1)'
|
|
※「*A*」「*C*」のように含めたい文字の両端に「*」(アスタリスク)を指定することで、指定した文字を含むことを意味しています。
数式の最後の「1」は上述の『高度な検索とは?』の説明でも少し触れましたが、0以外の値であれば、どのような値を指定してもよいです。本手順ではわかりやすく「1」を指定しています。
上記の設定を行い、ボタンをクリックすると以下のように条件に合致する「SEQNO」の値の行が表示できます。
|
|
▼例2:入力した日付以前の売上データを選択する(2025/4/3を入力した場合)
今回は、変数および変数の入力コントロール(Variable input)の説明に関しては、省略しています。下記の記事で紹介していますので、ぜひご覧ください。
「スライダーを有効活用
」
<希望の状態>
|
|
1)変数(vDate)を新規で作成します。
|
|
2)アセット パネルから[カスタム オブジェクト]-[Qlik Dashboard bundle]と展開し、[Variable input]をシート上にドラッグ アンド ドロップします。
|
|
3)プロパティ パネルで[Variable input]の設定を行います。[Variable]タブより以下のように設定します。
Name:手順1)で作成した変数(vDate)を指定します。
Show as:入力方法を選択します。今回は[Input box]を選択します。
|
|
4)アセット パネルの[チャート]から[ボタン]を任意の場所にドラッグ アンド ドロップします。
|
|
5)画面右側のプロパティ パネルから[アクションの追加]をクリックします。
|
|
6)[アクション]の右側の▼から[検索条件に一致する値を選択]を選択します。
|
|
7)[項目]に「SEQNO」を指定します。
|
|
8)[値]の[fx]ボタンをクリックします。
9)[数式を追加]の画面で以下の数式を指定し、[OK]をクリックします。
='=Sum({<日付={"<=$(vDate)"}>}1)'
|
|
※数式内の(<=)は”以下”を表し、vDateに格納されている日付以前の日付に絞り込むという意味になります。
10)[Variable input]に任意の日付を入力します。
|
|
11)ボタンをクリックすると、入力した日付以前の「SEQNO」が選択されます。
|
|
“高度な検索”の機能を【検索条件に一致する値を選択】アクションで使用する際には、注意点があります。それは、一意の項目に対して設定する必要がある点です。
例えば、例1の手順4)で[項目]に「店舗」などの一意ではない項目を設定した場合の動作を説明します。
以下の数式によって「商品名」が“A”または“C”を含む「店舗」(”大阪店”と”東京店”)が選択されます。
='=Sum({<商品名={"*A*","*C*"}>}1)'
「店舗」が”大阪店”と”東京店”のデータには、それぞれ以下のように「商品名」が紐づいています。
|
|
”大阪店”と”東京店”が選択されるため、以下のように「店舗」に紐づく「商品名」がすべて表示されてしまいます。(”札幌店”は「商品名」に“A”または“C”を含むデータがないため選択されません)
|
|
そのため、【検索条件に一致する値を選択】アクションでの使用例では、一意の項目である「SEQNO」を選択するよう設定を行っています。
“高度な検索”は使いこなせそうでしょうか?
個人的には、ボタンのアクションで数式で指定した条件に合致する値を選択できる【検索条件に一致する値を選択】×”高度な検索”のコンビネーションはおすすめです。ぜひ様々なデータ分析に役立ててみてください!

|
|---|
株式会社アシスト北海道 テクニカルサポート部
2019年に新卒入社し、2024年まで別製品のサポートを担当していました。2024年からQlik製品のサポートを担当しています。Qlik製品はまだまだ勉強中です。

ショートカットを知っているだけで、開発効率はもちろん、アプリの閲覧効率もアップします! 今回は、数あるショートカットの中から「これは覚えておきたい!」というものを厳選して紹介します。

アプリを最初に開く際に時間がかかることはありませんか。Qlik Sense SaaSでは、パフォーマンス評価という機能が用意されています。今回は、そのパフォーマンス評価の具体的な使用例についてご紹介します。
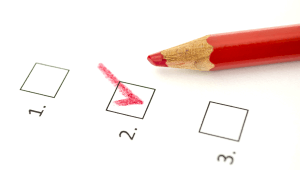
みなさんは、データの加工、特に「文字列の処理」に手間取った経験はありませんか? 「このテキストの中から特定のパターンの文字だけ抜き出したい…」 「複数の表記の揺らぎを一度に直したい…」 そんな悩みが、今回新たに追加された正規表現関数で解決できるかもしれません。