
- Qlik Cloud
- Qlik Sense
- 開発者
- 利用者
- データロード
- 可視化・分析
あなたは何個知ってる?Qlik Senseの便利なキーボードショートカット14選
ショートカットを知っているだけで、開発効率はもちろん、アプリの閲覧効率もアップします! 今回は、数あるショートカットの中から「これは覚えておきたい!」というものを厳選して紹介します。
|
|
画面上に表示させた「売上」や「予算」などの金額の値を、円・千円・百万円単位などで切り替えて表示させたい場合はございませんか?
「金額を千円単位で表示したい」のように、単位が固定で決まっている場合は、事前に数式を「1000」で割っておくことで簡単に表示できます。ただし、人・状況によって「円単位」や「千円単位」といったように違う単位で同じデータを確認したいという場合もありますよね。
このようなときは、金額の単位を切り替えられる「ボタンチャート」を作成しておくことで、1つの画面で瞬時に、様々な単位の金額を確認することができます。今回はそんな便利なボタンチャートの作り方をご紹介します。
※本記事は バージョン「May 2021」の[SaaS]で作成しています。
まずはボタンで利用する変数から作成します。
Qlik Senseでは、変数を編集画面上から簡単に作成できます。
1.シートの編集画面の左下にある「変数」のアイコンを選択します。
|
|
2. ポップアップの右上にある「新規作成」ボタンをクリックし、必要事項を入力します。
|
------------------------------------------------------------------------------------ |
3. ポップアップの枠外を選択します。
4. 変数が作成されていることを確認します。
|
|
単位を変更したい金額項目の数式に作成した変数を指定します。
今回は例として、売上合計の数式(Sum(売上))に対して指定します。
|
|
|
------------------------------------------------------------------------------------ |
数式に指定した変数に入る値を切り替えるボタンを作成します。
1. アセットパネルの「チャート」タブから、「ボタン」をシート上にドラッグ&ドロップします。
|
|
2. プロパティパネルの「アクションとナビゲーション」タブから「アクションの追加」を選択します。
|
|
3. 「アクション」の「▼」ボタンをクリックし、「変数値の設定」を選択します。
|
|
4. 「変数」の「▼」ボタンをクリックし、作成した変数(例:v_Unit)を選択します。
|
|
5. 「値」の「fx」ボタンを選択します。
|
|
6. 立ち上がったエディタに以下を入力します。
|
------------------------------------------------------------------------------------ |
7. 右下の「適用」ボタンを選択します。
ボタンの適用ができたら次に、金額単位に合わせてボタンの表示ラベルが切り替わるように設定します。
8. プロパティパネルの「スタイル」タブから「基本設定」を選択します。
|
|
9. 「ラベル」の「fx」ボタンを選択します。
|
|
10. 立ち上がったエディタに以下を入力します。
|
------------------------------------------------------------------------------------ |
11. その他、必要に応じて以下のタブでボタンデザインの設定を行います。
フォントスタイルの指定:ボタンのフォントのスタイルを設定
背景----ボタンの背景色を設定
境界線---ボタンの境界線を設定(ボタンの形も変更可)
アイコン--ボタン上にラベルと併せて表示するアイコンを設定
※アイコンの表示を「オン」にし、「アイコン」の「▼」ボタンから選択します。
※ページ冒頭の動画では、アイコン「Sync」を利用しております。
12. 画面右上の「編集完了」ボタンを選択し、完成したボタンチャートをクリックし、
正しく動作するかどうか確認します。
今回は「ボタン」チャートと「変数」を組み合わせた活用方法をご紹介しました。
他にもボタンチャートには様々なアクション・ナビゲーションが用意されています。
ボタンチャートの活用方法について気になる方は、ぜひ以下の記事も併せてご確認ください。
▼ボタンで値の選択やシート移動をやってみよう!

ショートカットを知っているだけで、開発効率はもちろん、アプリの閲覧効率もアップします! 今回は、数あるショートカットの中から「これは覚えておきたい!」というものを厳選して紹介します。

アプリを最初に開く際に時間がかかることはありませんか。Qlik Sense SaaSでは、パフォーマンス評価という機能が用意されています。今回は、そのパフォーマンス評価の具体的な使用例についてご紹介します。
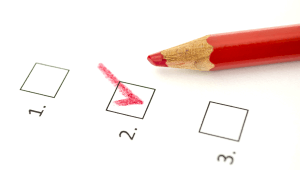
みなさんは、データの加工、特に「文字列の処理」に手間取った経験はありませんか? 「このテキストの中から特定のパターンの文字だけ抜き出したい…」 「複数の表記の揺らぎを一度に直したい…」 そんな悩みが、今回新たに追加された正規表現関数で解決できるかもしれません。