
- Qlik Cloud
- Qlik Sense
- 開発者
- 利用者
- データロード
- 可視化・分析
あなたは何個知ってる?Qlik Senseの便利なキーボードショートカット14選
ショートカットを知っているだけで、開発効率はもちろん、アプリの閲覧効率もアップします! 今回は、数あるショートカットの中から「これは覚えておきたい!」というものを厳選して紹介します。
|
|
2021年5月12日、Qlik Senseの新しいバージョン「May 2021」がリリースされました!
「May 2021」のSaaSでは、ナビゲーションバー・ツールバーのユーザーインターフェースが変更されました。
この変更は「SaaS」のみであるため、バージョン「May 2021」ではオンプレミス(Client-Managed・Desktop)とSaaSの画面が異なります。
SaaSをお使いの方、これからQlik Senseを試使用される方が操作に迷わないように
下記に前バージョン(オンプレミス版)との画面の違いをご紹介しますので、ぜひ参考にしてください!
なお、Qlik Senseはユーザーの権限や開発・分析モードなどで画面が異なりますが、本記事は「Professional」ユーザーで作成しています。
※本記事は バージョン「May 2021」の[SaaS]で作成しています。
オンプレミスでは前バージョンからの画面変更は特にありません。
|
|
SaaSの画面です。オンプレミスと同じアプリを表示していますが、違いがわかりますでしょうか?
|
|
実は画面上部の赤枠が変更になりました。
|
|
この部分をナビゲーションバーと呼びます。
|
|
この部分をツールバー(選択バー)と呼びます。
|
|
それぞれの変更点についてご紹介します。
上:オンプレミス、下:SaaSで画面を対比してご紹介します。
|
|
1)アプリ情報の表示
アプリ名がリンクになっていますので、アプリ名をクリックします。
|
|
2)ナビゲーションメニュー
[・・・]がナビゲーションメニューです。
|
|
3)各種タブ
各タブのメニューが見やすくなりました。
|
|
4)Hubを表示
QlikのロゴをクリックするとHubへ移動できます。
|
|
5)ヘルプ
SaaSのヘルプは、[Launcherメニュー]に移動されました。
|
|
アイコンに変更はありませんが、位置が変わりました。
Professionalユーザーでシートを編集したり作成する方は特にご注意ください。
1)選択バー
選択ツールの[選択]という文字がなくなり、アイコンのみになりました。
|
|
2)ブックマーク
大きく見やすくなりました。
|
|
3)シート
大きく見やすくなりました。
|
|
4)シートの編集ボタン ※Professionalのみ
分析モードは白、編集モードは緑色と色でわかるように変更になりました。
|
|
5)シート編集画面 ※Professionalのみ
アセットパネル・プロパティの表示・非表示、アイテムの編集などが画面上部に移動されました。
|
|
よくお問合せいただく、Desktop・DataTransferのツールをダウンロードできるプロファイル設定をご紹介します。
1)上部右側にある名前が表示されている[ユーザープロファイルメニュー]をクリックします。
|
|
2)[プロファイル設定]をクリックします。
|
|
3)左に表示された[ツール]をクリックします。
|
|
ツールをダウンロードできます。
|
|
いかがでしたでしょうか?
SaaSは毎月バージョンアップされ、画面が変わります。
本記事は2021年5月時点の画面ですが、少しでも参考になれば幸いです。

ショートカットを知っているだけで、開発効率はもちろん、アプリの閲覧効率もアップします! 今回は、数あるショートカットの中から「これは覚えておきたい!」というものを厳選して紹介します。

アプリを最初に開く際に時間がかかることはありませんか。Qlik Sense SaaSでは、パフォーマンス評価という機能が用意されています。今回は、そのパフォーマンス評価の具体的な使用例についてご紹介します。
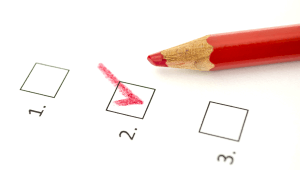
みなさんは、データの加工、特に「文字列の処理」に手間取った経験はありませんか? 「このテキストの中から特定のパターンの文字だけ抜き出したい…」 「複数の表記の揺らぎを一度に直したい…」 そんな悩みが、今回新たに追加された正規表現関数で解決できるかもしれません。