
- Qlik Cloud
- Qlik Sense
- 開発者
- 利用者
- データロード
- 可視化・分析
あなたは何個知ってる?Qlik Senseの便利なキーボードショートカット14選
ショートカットを知っているだけで、開発効率はもちろん、アプリの閲覧効率もアップします! 今回は、数あるショートカットの中から「これは覚えておきたい!」というものを厳選して紹介します。
アプリの開発中に「複数のメンバーで、アプリ内のスクリプトを一緒に開発できたらいいのにな…」と感じたことはありませんか?
Qlik Sense SaaSでは、2023年5月、ついに[データ ロード エディタ]でスクリプトの共同編集ができるようになりました!スクリプトの履歴も残るため、前のスクリプトに戻したい!といったこともできます。
今回は、便利なスクリプトの共同編集についてご紹介します!
※本記事は「2022年07月時点のQlik Sense SaaS」で作成しています。
[データ ロード エディタ]の画面で作成する「LOAD…」などで、アプリにデータを取り込むためのスクリプト文です。では、共同編集の事前準備をしていきましょう!
|
|
共同編集は共有スペースで行うことができますので、まずはスペースを作成して、スペースを共有するユーザーを追加します。追加されたメンバーは、該当スペース内の全てのアプリのスクリプトを編集できます。
▼作成手順
1) Qlik Sense SaaSにログインしてハブ画面を開き、[新規追加]-[スペースを作成]をクリックします。
※スペースを作成するユーザーは「Shared Space Creator」ロールが割り当てられている必要があります。
|
|
2) スペースに任意の[名前]を設定して(※ここでは「script_codevelopment」とします)、[タイプ]で[共有]を
選択して[作成]をクリックします。
|
|
3) スペースが正しく作成されたことを確認します。
|
|
4) 作成したスペースが選択されていることを確認し、[スペースの詳細]-[メンバー]をクリックします。
|
|
5) [メンバー]画面が開きますので、[メンバーを追加]をクリックします。
[script_codevelopmentにメンバーを追加]画面が開きます。
|
|
6) [ユーザーまたはグループ]で名前もしくはメールアドレスを入力して、候補の中からスペースに追加したい
ユーザーを選択します。[表示可能]をクリックして[Appでデータ編集可能]にチェックを追加します。
※[表示可能]はデフォルトでチェックがオンです。
|
|
7) [script_codevelopmentにメンバーを追加]画面に戻り、[追加]をクリックします。
|
|
8) [メンバー]画面で、対象のメンバーが追加されたことを確認します。
※追加されたメンバーは、スペース「script_codevelopment」内の全てのアプリのスクリプトが編集可能
になります。
|
|
対象のアプリを共有スペースに配置します。
[新規追加]-[新しい分析アプリ]よりアプリを新規に作成します。
スペースは、先ほど作成した「script_codevelopment」に設定します。
|
|
[新規追加]-[アプリをアップロード]で[アプリをアップロード]画面が開きます。対象のアプリを
ドロップで追加して、スペースを「script_codevelopment」に設定し、アプリをアップロードします。
|
|
ホームやカタログ画面から、該当アプリの[…(他のアクション)]-[移動]をクリックします。
[アプリの移動]画面が表示されるため、作成したスペースを選択してアプリを移動します。
|
|
|
|
スペース「script_codevelopment」にアプリを移動することができました!
|
|
▽ユーザーAの画面でスクリプトを記述します。
|
|
▽ユーザーBの画面では、ロックがかかり操作ができません。
|
|
■異なるユーザーが変更した内容は、[履歴]に自動保存されます。
|
|
変更したい履歴をクリックすると、履歴時点のスクリプトが表示されます。
[このバージョンを復元]のクリックで、スクリプトを復元できます。
|
|
<参考>
メーカーサイトで、共同編集の動きが動画で紹介されています。
・Qlik Script の共同開発 - 新しい役割/権限(英語)
https://videos.qlik.com/watch/oqgQpn1CqTZWpCjjd47x8
・編集中にボタンチャートのリロードは使えません。
スクリプトの編集中(ロックがかかっている間)は、シート上の[データのリロード]アクションを
設定したボタンチャートで、データをロードすることはできません。
・[データ マネージャー]は使用しないでください。
共同編集は、[データ ロード エディタ]でのみご利用ください。[データ マネージャー]を使用した場合、
操作内容によっては、変更内容が保持されない場合があるため、[データ マネージャー]の共同利用は
推奨されていません。
・[データ接続]の接続定義は共有スペースで作成してください。
アプリを移動するなどで既存のデータ接続がある場合、[データ接続]の作成者以外が[データのロード]を
行うとエラーが出ます。データのロードも複数ユーザーで行いたい場合は、共有スペースで接続定義を
作成してください。
※共有スペース(script_codevelopment)で作成された接続定義は、共有スペース名が記載されます。
例1:LIB CONNECT TO '
script_codevelopment:
~;
例2:LOAD ~ FROM [lib://
script_codevelopment:
~;
※データカタログからデータを読み込む場合は、データファイルを共有スペースに移動して接続定義を
作成してください。
今回は、スクリプトの共同編集についてご紹介しました!
詳細についてはヘルプもご覧ください。
・共有スペースでのデータ モデルの共同開発(ヘルプ)
https://help.qlik.com/ja-JP/cloud-services/Subsystems/Hub/Content/Sense_Hub/LoadData/script-codevelopment.htm
複数のユーザーが1つのアプリに同時にアクセスして、[データ ロード エディタ]のスクリプト編集をしたい
ときは、ぜひご利用ください。

ショートカットを知っているだけで、開発効率はもちろん、アプリの閲覧効率もアップします! 今回は、数あるショートカットの中から「これは覚えておきたい!」というものを厳選して紹介します。

アプリを最初に開く際に時間がかかることはありませんか。Qlik Sense SaaSでは、パフォーマンス評価という機能が用意されています。今回は、そのパフォーマンス評価の具体的な使用例についてご紹介します。
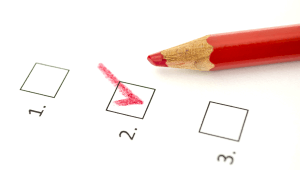
みなさんは、データの加工、特に「文字列の処理」に手間取った経験はありませんか? 「このテキストの中から特定のパターンの文字だけ抜き出したい…」 「複数の表記の揺らぎを一度に直したい…」 そんな悩みが、今回新たに追加された正規表現関数で解決できるかもしれません。