
- Qlik Cloud
- Qlik Sense
- 開発者
- 利用者
- データロード
- 可視化・分析
あなたは何個知ってる?Qlik Senseの便利なキーボードショートカット14選
ショートカットを知っているだけで、開発効率はもちろん、アプリの閲覧効率もアップします! 今回は、数あるショートカットの中から「これは覚えておきたい!」というものを厳選して紹介します。
|
|
データを関連付けする際に、複数のキー項目を利用したい、ということはありませんか?
Qlik Senseでは、データマネージャーを利用して簡単に「合成キー」を作成することができます。
正しい関連付けができていない、複数のキー項目をどう関連付けたらいいのかわからない、という方はぜひ今回の作成手順を参考にしてください。
※本記事は バージョン「February 2021」で作成しています。
データを関連付けする際に、複数のキー項目を利用して関連付けを行いたいケースは多くあります。例えば、実績と支社別予算を比較してみたい場合、「支社」と「年月」など複数の項目を利用する必要が出てきます。
この場合、「支社」と「年月」の2つのキー項目を利用して、「合成キー」を作成してみましょう。
データマネージャーでは、簡単なマウス操作で合成キーが作成できます。
【データマネージャー】にて、【すべて適用】を選択し取り込んだデータの関連付けを行います。
|
|
テーブル名が書かれているバブル間にある二重丸を選択します。
|
|
推奨されている関連付けの項目を選択します。今回は「支社」の関連付けが推奨されています。
|
|
【カスタムの関連付け】を選択します。
|
|
「合成キー」にしたい項目を各テーブルから選択します。
|
|
関連付け名を任意の名前に変更します。
|
|
【関連付け】をクリックし、【データのロード】をクリックします。
|
|
以上で、合成キーの作成が完了しました。
下記の画像が合成キーのイメージ図となります。
【合成キーイメージ】
|
|
今回、データマネージャーでの「合成キー」の作成方法についてご説明しました。
「合成キー」はデータロードエディタでも作成可能です。データロードエディタを利用している方は過去の記事
AutoNumber関数周辺についての本当に詳しい解説1(カウンタ編)
などもご参照ください。

ショートカットを知っているだけで、開発効率はもちろん、アプリの閲覧効率もアップします! 今回は、数あるショートカットの中から「これは覚えておきたい!」というものを厳選して紹介します。

アプリを最初に開く際に時間がかかることはありませんか。Qlik Sense SaaSでは、パフォーマンス評価という機能が用意されています。今回は、そのパフォーマンス評価の具体的な使用例についてご紹介します。
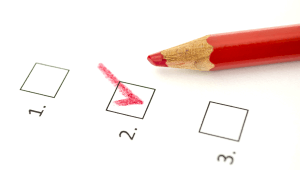
みなさんは、データの加工、特に「文字列の処理」に手間取った経験はありませんか? 「このテキストの中から特定のパターンの文字だけ抜き出したい…」 「複数の表記の揺らぎを一度に直したい…」 そんな悩みが、今回新たに追加された正規表現関数で解決できるかもしれません。