
- Qlik Cloud
- Qlik Sense
- 開発者
- 利用者
- データロード
- 可視化・分析
あなたは何個知ってる?Qlik Senseの便利なキーボードショートカット14選
ショートカットを知っているだけで、開発効率はもちろん、アプリの閲覧効率もアップします! 今回は、数あるショートカットの中から「これは覚えておきたい!」というものを厳選して紹介します。
|
|
2022年8月9日より Qlik Sense SaaS で編集モードが新しく切り替わります。
メーカーでは利用者の操作や要望から機能追加や改修を進めております。そこで今回は、シートを作成しながら分析業務ができ、効率的にシートを作成できるようになりましたのでご紹介します。
8月9日になれば自動で画面は切り替わりますが、事前に切り替えることもできますのでご確認ください。
※本記事は「2022年07月時点のSaaS」で作成しています。
テナントの管理者にて、以下手順で切り替えることができます。
1)[管理コンソール]画面の[構成]ー[設定]をクリックします。
2)[機能のプレビュー]ー[チャートおよび設定のシートの操作の作成]をオンにします。
※ 設定をオンにした後、オフに戻すことはできません。
2022年8月9日以降であれば、この設定をしなくても新しい編集モードに自動で切り替わります。
|
|
それでは、Qlik Sense SaaS でアプリにデータをロードしてから、編集モードを確認していきましょう。
大きく変わったところは、以下の黄枠の部分になります。それぞれどんなことができるのかをご紹介します。
|
|
画面左のアセットは、[項目]と[マスターアイテム]だけとなっています。
[項目]を見ると、アプリに取り込まれた項目一覧が表示され、項目名の左にはデータ型を確認できるように記号が表示されています。
今まではデータ型を確認するには、[データ モデル ビューア]に切り替えていたのですが、シートを作成しながら確認できるようになりました。
|
|
また、項目名をクリックすると値が表示され、条件選択ができるようになりました。
今まで、条件選択をするには分析モードに切り替えていましたが、これからはデータを選び、結果を確認しながらシートを作成できるようになりました。
今まで画面右に表示されていたプロパティは、画面左のアセットの横に表示されるようになりました。
プロパティには[データ][ビジュアライゼーション]、チャートを選択すると表示される[フィルター]や[プレゼンテーション]がありますので、それぞれみていきましょう。
アセットの項目をここへドロップしてチャートを作成することができます。
|
|
項目をドラッグ&ドロップすると自動的にチャートが作成されます(オートチャート)。異なる種類のチャートへ切り替えたいときは、[ビジュアライゼーション]にてアイコンをクリックすると、チャートを変更できるようになりました。
棒グラフを見ると、縦向き、横向き、積み上げとあります。今までは棒グラフとして一つでしたが、チャートが分かれたことでワンクリックで切り替えやすくなりました。
|
|
今までチャート単位の条件は、Set分析
を記述していましたが、フィルターで条件設定ができるようになりました。そのため直感的な操作となり、Qlikの操作に慣れていない方でも設定しやすくなりました。そして、チャートの脚注にはフィルターで付けた条件が自動で表示されます。
フィルターでは、以下の4つの指定方法があります。
・値 : 表示したい値を選択する
・検索 : 文字で検索する
・条件 : 数値の大小で選択する
・選択をクリア: 他チャートで選択した条件を無効とし、指定した項目のすべての値を選択する
|
|
プレゼンテーションでは、ソート、色、ラベルなどの設定ができます。ラベルではフォントサイズや色、フォントの変更ができるようになりました。
|
|
画面下には、ソーステーブルが表示されるようになりました。
データの並び替えや値の絞り込み、複数のテーブルをロードしている場合は、テーブルを切り替えてデータ内容を確認できます。
|
|
チャートの配置方法が変わりました。
画面の右または下にある[+]をクリックすることで新しいチャートを配置できます。自動で等間隔にチャートが配置されます。
|
|
チャートの横幅を大きくしたい時は、チャート間に表示される縦の三点リーダーアイコンを使ってチャートの横幅を調整できます。また、チャートの左上に表示される十字のアイコンを使いチャートを移動することができます。高さの調整はできませんので、ご注意ください。
|
|
新しい編集モードは便利にはなりましたが、演算実行条件の設定、ボタンやトレリスチャートなどは今までの編集モードで設定をします。
右上の[詳細オプション]をオンにすることで、アプリ単位で今までの編集モードへ切り替えることができます。
|
|
新しい編集モードでは、マウスの移動やクリック数、画面遷移を少なくして効率的にシート作成が出来るようになりました。
そして、今までは分析モードでしかできなかった条件選択、スマート検索、データのダウンロードなどが、編集モードでも出来るようになりました。これにより、開発効率があがるだけでなく、データから新しい気付きを得ることができます。
これからも Qlik Sense は進化を続けていきますので、ご期待下さい。
参考
・新しい編集モードの説明資料
・新しい編集モードの説明動画
・Get ready for the Simplified Authoring Experience in Qlik Sense SaaS

ショートカットを知っているだけで、開発効率はもちろん、アプリの閲覧効率もアップします! 今回は、数あるショートカットの中から「これは覚えておきたい!」というものを厳選して紹介します。

アプリを最初に開く際に時間がかかることはありませんか。Qlik Sense SaaSでは、パフォーマンス評価という機能が用意されています。今回は、そのパフォーマンス評価の具体的な使用例についてご紹介します。
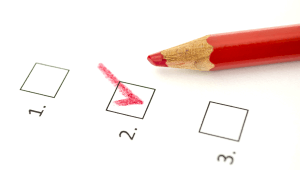
みなさんは、データの加工、特に「文字列の処理」に手間取った経験はありませんか? 「このテキストの中から特定のパターンの文字だけ抜き出したい…」 「複数の表記の揺らぎを一度に直したい…」 そんな悩みが、今回新たに追加された正規表現関数で解決できるかもしれません。