
- Qlik Cloud
- Qlik Sense
- 開発者
- 利用者
- データロード
- 可視化・分析
あなたは何個知ってる?Qlik Senseの便利なキーボードショートカット14選
ショートカットを知っているだけで、開発効率はもちろん、アプリの閲覧効率もアップします! 今回は、数あるショートカットの中から「これは覚えておきたい!」というものを厳選して紹介します。
|
|
テーブルチャートの背景色を変更して、セルを強調したり見やすくしたいといったことはないでしょうか?
今回はQlik Senseの機能を用いてテーブルチャートに背景色を設定する方法をご紹介します。
※本記事は「2022年07月時点のSaaS」で作成しています。
テーブルチャートのプロパティにある「背景カラー表現」に、カラー関数を設定します。
カラー関数にはBlue関数のように定義済みの関数やRGB値を指定できるRGB関数などがあります。
詳細は下記ヘルプをご覧ください。
https://help.qlik.com/ja-JP/cloud-services/Subsystems/Hub/Content/Sense_Hub/ChartFunctions/ColorFunctions/color-functions-charts.htm
背景色は軸・メジャーそれぞれに設定することができます。
■設定箇所
|
|
■画面イメージ
|
|
「背景カラー表現」にIf関数を使用した数式を指定することで、条件に合わせて色を変えることができます。
例えば”売上が50万円以上の場合は黄色、50万円未満の場合は赤”とするには
以下の数式を設定します。
---------------------------------------------------
If(Sum([売上])>=500000,yellow(),LightRed())
---------------------------------------------------
■画面イメージ
|
|
行数が多いテーブルチャートなどで、全行が同じ背景色だと見にくいと感じたことはありませんか。
|
|
このような場合、1行おきに背景色を設定すると見やすくなります!
以下の数式を「背景カラー表現」に設定するだけなので是非活用してください!
--------------------------------
If(odd(RowNo()),lightgray())
--------------------------------
<解説>
odd関数は奇数かどうかを判定します。
RowNo関数で取得した行番号をodd関数で奇数行の場合だけ、lightgrayの色となるようにしています。
■画面イメージ
|
|
今回はテーブルチャートで軸およびメジャーの背景色を変える方法をご紹介しました。
条件に応じた色の指定ができるので、インパクトのあるテーブルチャートが作成できます。
是非ご活用ください!

ショートカットを知っているだけで、開発効率はもちろん、アプリの閲覧効率もアップします! 今回は、数あるショートカットの中から「これは覚えておきたい!」というものを厳選して紹介します。

アプリを最初に開く際に時間がかかることはありませんか。Qlik Sense SaaSでは、パフォーマンス評価という機能が用意されています。今回は、そのパフォーマンス評価の具体的な使用例についてご紹介します。
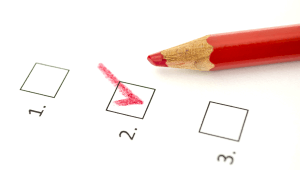
みなさんは、データの加工、特に「文字列の処理」に手間取った経験はありませんか? 「このテキストの中から特定のパターンの文字だけ抜き出したい…」 「複数の表記の揺らぎを一度に直したい…」 そんな悩みが、今回新たに追加された正規表現関数で解決できるかもしれません。