
- Qlik Cloud
- Qlik Sense
- 開発者
- 利用者
- データロード
- 可視化・分析
あなたは何個知ってる?Qlik Senseの便利なキーボードショートカット14選
ショートカットを知っているだけで、開発効率はもちろん、アプリの閲覧効率もアップします! 今回は、数あるショートカットの中から「これは覚えておきたい!」というものを厳選して紹介します。
今回は作成したExcelレポートをメール配信する方法をご紹介します。
レポートの作成手順は別記事でご紹介しておりますので、合わせてご確認ください。
Qlik Sense SaaSでExcelレポートを作成してみよう!
※本記事は「2024年02月時点のQlik Sense SaaS」で作成しています。
管理コンソールの[設定]画面でメールサーバーの設定が必要です。
|
|
メールサーバー設定の詳細については、以下ヘルプをご参照ください。
https://help.qlik.com/ja-JP/cloud-services/Subsystems/Hub/Content/Sense_Hub/Admin/mc-configure-email-support.htm
レポートの受信者の管理はExcelファイル(.xlsx)で管理します。
手順
1) Qlik Senseアプリを開き、[準備]-[レポート]を選択します。
|
|
※もし[レポート]メニューが表示されない場合は、管理コンソールの[設定]画面で[レポート-Microsoft Excel]が
有効になっているかをご確認ください。
2) [受信者]タブを開き、[受信者とグループを追加]をクリックします。
|
|
3) [ダウンロード例]をクリックし、SampleFile.xlsxをダウンロードします。
|
|
4) SampleFile.xlsxを参考に、受信者情報を入力します。
|
|
【DL_DISTRIBUTION_SVC_USERS_QCSシート】
・Name:受信者名を入力します。
・Email:メールアドレスを入力します。
・Filters:アプリの[レポート]-[フィルター]タブで作成したフィルターを入力します。
不要な場合は空白で構いません。フィルターを設定すると、たとえばある受信者には大阪支社のデータに、
別の受信者には東京本社のデータに絞ったレポートを配信する等、受信者ごとにデータを分けて配信
できます。
フィルターの作成方法は以下ヘルプをご確認ください。
https://help.qlik.com/ja-JP/cloud-services/Subsystems/Hub/Content/Sense_Hub/Reporting/cloud-in-app-reports-filters.htm
・Groups:受信者が所属するグループ名を入力します。不要な場合は空白で構いません。グループを設定
すると、タスクで受信者を登録する際にグループを設定できるため、複数ユーザーに配信指定する際に
便利です。
【DL_DISTRIBUTION_SVC_GROUPS_QCSシート】
・Name:受信者が所属するグループ名を入力します。不要な場合は空白で構いません。
・Description:グループの説明を入力します。不要な場合は空白で構いません。
※配布リスト作成の詳細については、以下ヘルプをご確認ください。
https://help.qlik.com/ja-JP/cloud-services/Subsystems/Hub/Content/Sense_Hub/Reporting/cloud-in-app-reports-distribution.htm
5) Qlik Senseアプリに戻り、[レポート]-[受信者]-[受信者とグループを追加]-[新しいバージョン(.xlsx)を
アップロード]-[参照]を選択し、作成したExcelファイルをアップロードします。
|
|
|
|
[受信者]タブに登録した受信者情報が反映されます。
|
|
レポートの配信タスクを作成します。
手順
1) [レポート]-[レポート タスク]タブを開き、[レポートタスクを作成]をクリックします。
|
|
2) [タイトル]、[説明]に任意のタスクタイトルと説明を入力し、[新規アップロード]をクリックします。
|
|
3) 事前に作成したテンプレート(.xlsxファイル)をアップロードし、[次へ]をクリックします。
|
|
4) [ファイル名]と[日付と時刻の書式]を任意に設定します。
※これが、メールに添付されるレポートのファイル名になります。
フィルターを作成している場合は、[フィルター]で任意のフィルターを選択し、
特定のデータに絞り込んでレポート配信することもできます。
|
|
5) [受信者]-[ユーザーとグループ]に、配信先のユーザーまたはグループを設定します。
|
|
6) [メール]-[件名]にメールタイトルを、[本文]にメール本文を入力し、[次へ]をクリックします。
|
|
7) レポートの配信スケジュールを設定し、[保存]をクリックします。
|
|
8) スケジュール通りにメール配信されることを確認します。
|
|
今回はメール配信手順をご紹介しましたが、Microsoft SharePointにレポートを配信することもできます!
ご興味のある方は、以下ヘルプを参考にチャレンジしてみてください!
https://help.qlik.com/ja-JP/cloud-services/Subsystems/Hub/Content/Sense_Hub/Reporting/cloud-in-app-reports-output-folder.htm

ショートカットを知っているだけで、開発効率はもちろん、アプリの閲覧効率もアップします! 今回は、数あるショートカットの中から「これは覚えておきたい!」というものを厳選して紹介します。

アプリを最初に開く際に時間がかかることはありませんか。Qlik Sense SaaSでは、パフォーマンス評価という機能が用意されています。今回は、そのパフォーマンス評価の具体的な使用例についてご紹介します。
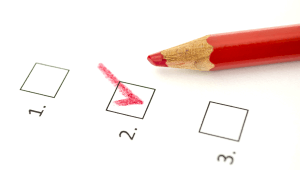
みなさんは、データの加工、特に「文字列の処理」に手間取った経験はありませんか? 「このテキストの中から特定のパターンの文字だけ抜き出したい…」 「複数の表記の揺らぎを一度に直したい…」 そんな悩みが、今回新たに追加された正規表現関数で解決できるかもしれません。