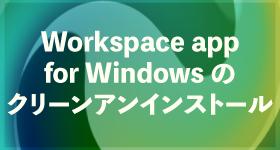
- トラブルシューティング
Workspace app for Windows をクリーンアンインストールする方法
クライアント端末にインストールしているWorkspace appにてReceiverCleanupUtility.exeがある場合は、こちらを使用してクリーンアンインストールができます。
|
|
※こちらの取得方法は、Windows10等のクライアントOS用のVDAを使用している場合も利用できます。
クライアント端末から公開アプリケーションや仮想デスクトップのアイコンをクリックした際に、以下の図②のようにStoreFrontサーバからクライアント端末へ、起動先のVDAのマシン情報が送信されます。
<イメージ図>
|
|
起動処理の流れの詳細は、こちら もご参照ください。 (3本の記事で説明しています)
イメージ図の②で赤字で記載した「Citrixセッション起動先のマシンの情報等」に、VDAマシンのIPアドレス、もしくは、FQDNが登録されています。こちらの情報が格納されたファイルは、以下のレジストリ設定後に、Citrixのセッション起動要求を行うことで生成できます。
<ご注意ください>
・レジストリ設定は、管理者権限が必要です。
・Citrix Gatewayを使用している場合は、以下の設定をしても、VDAマシンの接続先の情報は取得が
できません。
<設定するレジストリの場所と値>
・場所
64bit OSの場合
HKEY_LOCAL_MACHINE\SOFTWARE\Wow6432Node\Citrix\ICA Client\Engine\Configuration\Advanced\Modules\Logging
32bit OSの場合
HKEY_LOCAL_MACHINE\SOFTWARE\Citrix\ICA Client\Engine\Configuration\Advanced\Modules\Logging
・値
LogFile: セッション起動情報を出力するファイルのパス(例: C:\Temp\ica.log)
LogICAFile: true
<設定イメージ>
|
|
<参考情報>
Launch.icaファイルのログ
<動作確認手順>
1. クライアント端末にて、公開アプリケーション(もしくは、仮想デスクトップ)のアイコンを
クリックします。
2. 起動失敗の問題を再現します。
3. レジストリのLogFileに設定したパスにファイルが生成されていることを確認します。
※上記の例の場合は、C:\Temp\ica.log
4. ファイル内の「Address=」の値(IPアドレス、もしくは、FQDN)を確認します。
※CitrixGatewayを使用している場合は、こちらの値は暗号化されます。
|
|
※こちらの疎通テストの方法は、Citrix Virtual Apps のサーバOSのVDAの場合に使用できます。
Windows 10等のクライアントOSにインストールしているVDAの場合は使用できない方法です。
サーバOSのVDAはOS起動後にポート1494、2598がリスニング状態になりますが、クライアント
OSのVDAの場合はOS起動後はリスニング状態にならない(セッション起動要求後にリスニング状態
になる)ためです。
上記にて “Address = “の値が確認できた後、クライアント端末からVDAのマシンへの疎通テストをします。
こちらの方法の一つに、Windows PowerShellのTest-NetConnectionコマンドを使用する方法がございます。
【実行手順の例】
1. クライアント端末にてPowerShellコマンドプロンプトを起動します。
2. 以下のコマンドを実行します。
PS> Test-NetConnection "Address= の値" -Port 1494
PS> Test-NetConnection "Address= の値" -Port 2598
例: Test-NetConnection 10.20.30.40 -Port 1494
Test-NetConnection 10.20.30.40 -Port 2598
通信が失敗すると以下のように「TcpTestSucceeded : False」が表示されます。
※成功の場合は、Trueが表示されます。
|
|
3. 「Address=」 の値がFQDNの場合は、2で指定したFQDNをIPアドレスに変更して実行をします。
以下をお試しください。
1. Test-NetConnectionコマンドにて「FQDNは失敗、IPアドレスは成功」
クライアント端末側の名前解決ができるようにして、再度、お試しください。
2. Test-NetConnectionコマンドにて「FQDNは失敗、IPアドレスも失敗」
・ポートブロックの可能性の確認
クライアント端末とVDAのマシンに対してPing疎通の確認ができる場合は、こちらをご確認くだ
さい。Pingの応答がある場合は、クライアント端末からVDAのマシンに対して TCP2598/1494、
UDP2598/1494 の通信が許可されているかどうかをご確認ください。
※UDPの通信が使用されるシステム要件はこちら
をご参照ください。
・NAT環境の可能性の確認
NAT環境の場合クライアント端末から「Address= の値」に対しての通信ができないため、以下
のブログに記載の対応方法をご検討ください。
NAT環境で公開アプリケーション起動が失敗する場合の対処方法
「“Address =” の値がFQDNの場合」の「2」の内容をご参照ください。
以下をご確認ください
無効化して改善する場合は、「Workspaceアプリ」
に記載のファイルとプロセスを
除外設定に追加して動作確認をお願いします。
「Workspace app for Windows をクリーンアンインストールする方法」 のブログ記事をご参照ください。
以下のサイトからダウンロードします。
・CR版のCitrix Workspace App
・LTSR版のCitrix Workspace App
※CR版とLTSR版の違いは、こちら
をご参照ください。
クライアント端末にログインするユーザーアカウントに依存した問題かどうかを確認する
ため、別のユーザアカウントでログインをして再現性を確認します。
管理者アカウントにてWorkspace appをインストールした場合、こちらをアンイストール
して、非管理者アカウントにてインストールをします。Workspace appをユーザプロファイル内にインストールすることで改善するかどうかを切り分けます。
※Workspace appを管理者アカウントと非管理者アカウントでインストールした場合の、インストールパスの違いは、こちら
の記事をご参照ください。
いつもCitrixサポートブログをご覧いただきありがとうございます。
アシストとCitrix保守契約を締結されている方は、Webサポートセンター「AWSC」をご利用いただけます。本ブログサイトではご紹介しきれないFAQや過去のCitrixヘルプデスクメールマガジンを公開していますので、是非ご利用ください。
また、アシストではCitrixユーザ企業様向けの無償セミナーを多数ご提供しています。Citrix製品を利用するうえで必要となる情報やトラブルシューティング時のノウハウをご紹介するセミナーなどご用意していますので、貴社の課題解決へとお役立てください。アシストと保守契約を締結されていないお客様にもご参加いただけます。
Citrix製品の導入やトラブルシューティングで問題切り分けに時間がかかり、お困りになったことはありませんでしょうか。本セミナーは、Citrix製品のサポート担当者が、今までのお客様対応で溜まったナレッジをもとに、効率的なトラブルシューティングの方法をご紹介します。弊社が公開しているCitrixサポートブログの概要もご紹介いたしますため、問題発生時に参照する記事も把握していただけます。
視聴登録ページ
アシストのCitrixサポートセンターに良くある設定・トラブル対処方法のFAQ10選の資料を無料プレゼント中です。また、Citrix XenApp/XenDesktopの問題発生時に原因を切り分ける方法も掲載しております。以下のバナーからお気軽にダウンロードください。
アシスト入社後、テスト系製品のカスタマーサポートを担当後、現在はCitrix製品を担当。シトリックス・システムズ・ジャパンの「2020 2nd Half Partner Award」にて、国内パートナーエンジニアの中から特に技術的な貢献が高い技術者に贈られる「Citrix Best Partner Engineer」を受賞。 XenAppとXenDesktopのトラブルシューティングや運用に役立つ情報を、長年のサポート対応の視点で分かりやすく伝えることを心がけています。学生時代から続けている映像制作の趣味の延長で、以下の動画も制作したのでご覧頂けますと幸いです。
Citrixトラブルシューティング入門動画(初動編) |
|
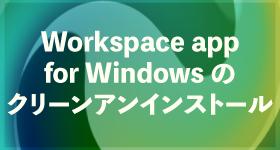
クライアント端末にインストールしているWorkspace appにてReceiverCleanupUtility.exeがある場合は、こちらを使用してクリーンアンインストールができます。
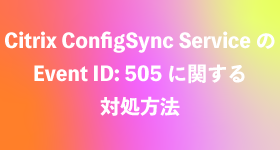
今回は、CitrixデリバリーコントローラサーバのWindowsイベントログ(アプリケーションログ)に「Citrix ConfigSync Service の Event ID:505」が継続して記録される場合の対処方法をご紹介します。

Citrix Virtual Delivery Agent(以下、VDA)のマシンが複数台ある場合、管理者にてユーザがセッションを起動したVDAサーバを確認できる方法をご紹介します。