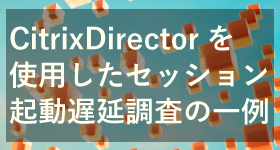
- トラブルシューティング
CitrixDirectorを使用したセッション起動遅延調査の一例
ユーザー様のCitrixのセッション起動に時間がかかる場合にCitrix Directorを使用して問題切り分けする方法をご紹介させていただきます。
|
|
こんにちは。Citrix製品のサポートを担当している川東(かわひがし)です。
XenApp and XenDesktop / Citrix Virtual Apps and Desktops の印刷の仕組み
の記事にて、EMF形式とRAW形式の観点で説明させて頂きました。
すでにCitrix製品を使用されているお客様は、印刷の問題が発生した場合に、どこから問題切り分けをしたらよいか分からない経験をされたことはないでしょうか。今回の記事では、「印刷問題の調査で初動で確認して頂きたいポイント」を7種類の事象を例にしてご紹介させて頂きます。
また、記事が長くなる都合で2回に分けてご紹介させて頂きます。今回は前編になります。
本記事は、XenApp / Citrix Virtual Apps をベースにしていますが、XenDesktop / Citrix Virtual Desktops も同様の内容になります。
※次回の記事内容
(5)印刷結果がずれている
(6)クライアント端末で設定したプリンタのプロパティを引き継げない
(7)印刷中に公開アプリケーションや仮想デスクトップの応答が遅くなる
以前はクライアント端末から公開アプリケーションを起動すると、クライアント端末のプリンタがマッピングされていたのに、急にマッピングされなくなった場合に関する内容です。
例えば、以下の画面(公開アプリケーションのNotepadの画面から印刷ダイアログを開いた場合)のように、マッピング成功時は”セッション#~”のように、クライアント端末のプリンタがセッション上にマッピングされています。
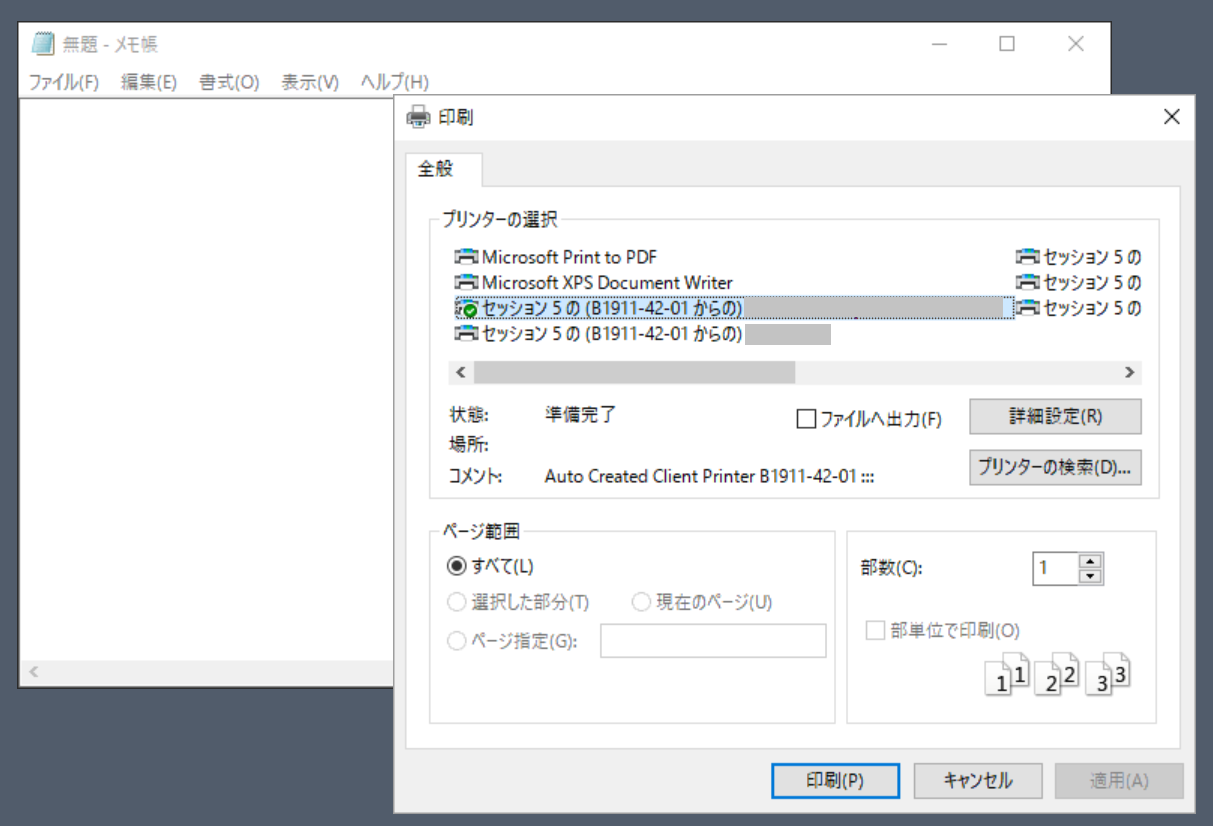
失敗時は、VDAマシンにインストールされているプリンタのみ表示されます。
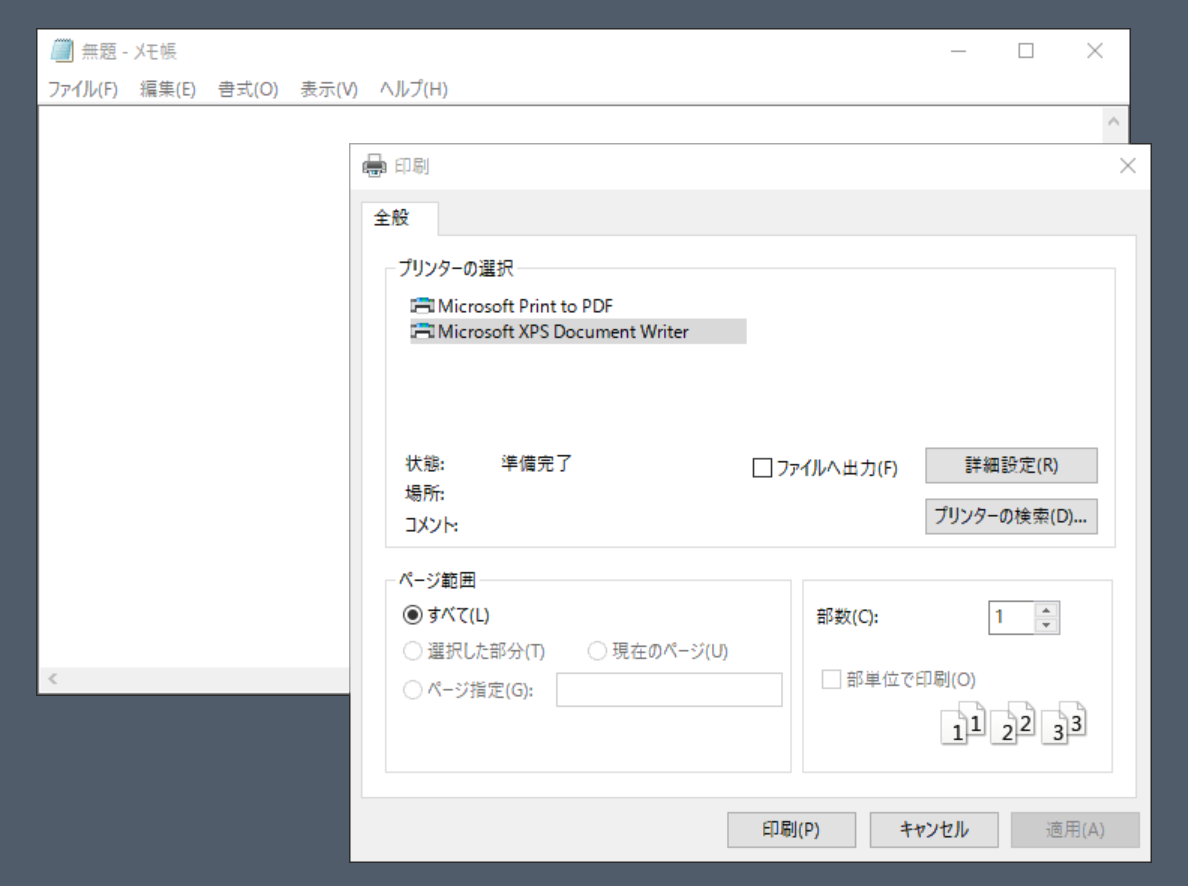
こちらの事象が発生した場合、Citrix Print Manager Serviceが停止している可能性があります。VDAのマシンにてWindowsのサービス画面を開き、こちらが「実行中」かどうかをご確認下さい。実行中でない場合は開始してください。
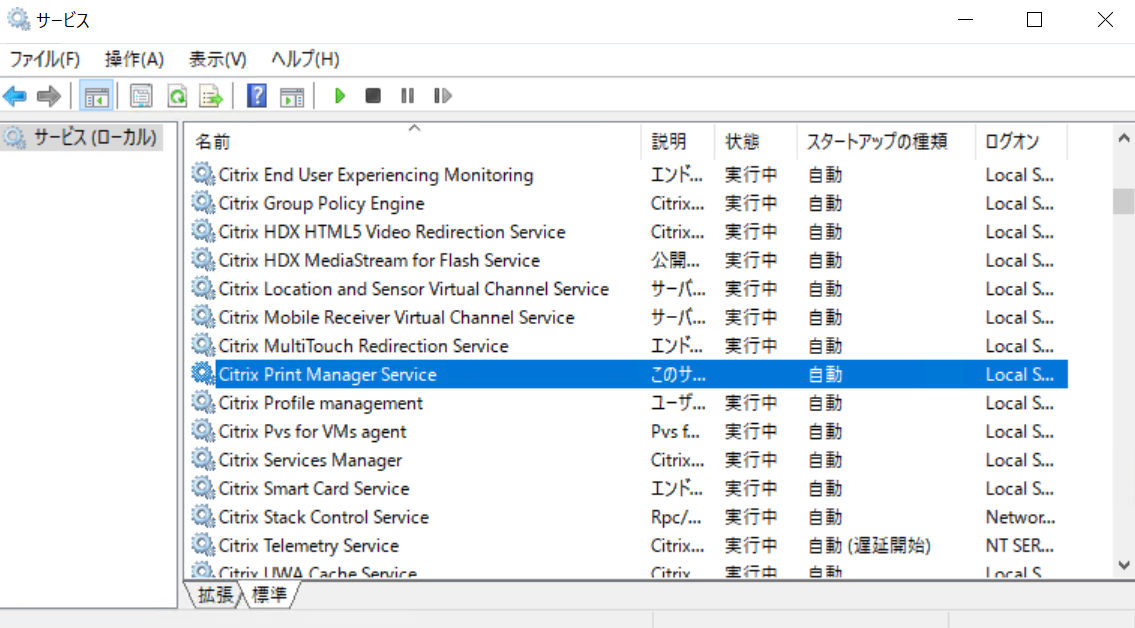
「Citrix Print Manager Service」の項目上で右クリック後、開始メニューがグレーアウトされて開始できない場合があります。その場合は、こちらのマシン上でWindowsのタスクマネージャを開き、詳細タブ画面で CpSvc.exe(Citrix Print Manager Serviceの実行プロセス)上で右クリックから終了してみてください。Citrix Print Manager Serviceの開始が出来る場合があります。
WindowsのPrint Spoolerサービスが停止している場合も、同様の問題が発生します。Print Spoolerサービスが手動起動できない場合は、利用者の方には一旦ログオフして頂いた後、OS再起動をお試しください。
XenApp and XenDesktop / Citrix Virtual Apps and Desktops の印刷の仕組み
の記事で、Citrix Universal Print Driverの説明をしました。
Citrix Universal Print Driverは、汎用的に作られているプリンタドライバのため、プリンタ固有の機能は利用できない場合があります。
プリンタ固有の機能を使用したい場合は、VDAのマシンに該当のプリンタドライバのインストールをすることで使用できるかどうかをご確認下さい。
※インストール前に、プリンタメーカ様にCitrix環境でプリンタドライバをインストールする場合の注意点や制限事項の有無をご確認ください。
プリンタドライバのみインストールする場合の手順は、XenApp and XenDesktop / Citrix Virtual Apps and Desktops の印刷の仕組み
の記事の「EMF形式とRAW形式の違い」
の中で一例として紹介していますのでご参考にして頂ければと思います。
帳票などの複雑な描画のドキュメントを、公開アプリケーションで印刷すると印刷ジョブのサイズが大きくなる場合があります。
こちらは、前回の記事の「EMF形式とRAW形式の違い」
に記載した内容が影響しています。Citrix Universal Print Driver はEMF形式で印刷データが作成されますが、数値やメタデータで描画データを作成するため、複雑な描画に対しては印刷ジョブが大きくなる場合があります。
こちらの問題が発生した際は、まずは、クライアント端末で使用しているプリンタに該当するドライバをVDAのマシンにもインストールして、印刷ジョブのサイズが小さくなるかどうかを確認して頂ければと思います。
※インストール前に、プリンタメーカ様にCitrix環境でプリンタドライバをインストールする場合の注意点や制限事項の有無をご確認ください。
公開アプリケーションから印刷した場合の印刷ジョブのサイズは、以下の手順で確認ができます。一例としてご参考にしてください。
1.クライアント端末から公開アプリケーションを起動します。
2.クライアント端末にてWindowsコントロールパネルから「デバイスとプリンター」を開きます。
3.使用するプリンタのアイコンをクリックすると、画面上部に表示される「印刷ジョブの表示」をクリックします。
※プリンタのアイコン右クリック後に「印刷ジョブの表示」をクリックすることもできます。

4.印刷ジョブの表示画面にてメニューバーの「プリンター」-「一時停止」をクリックします。
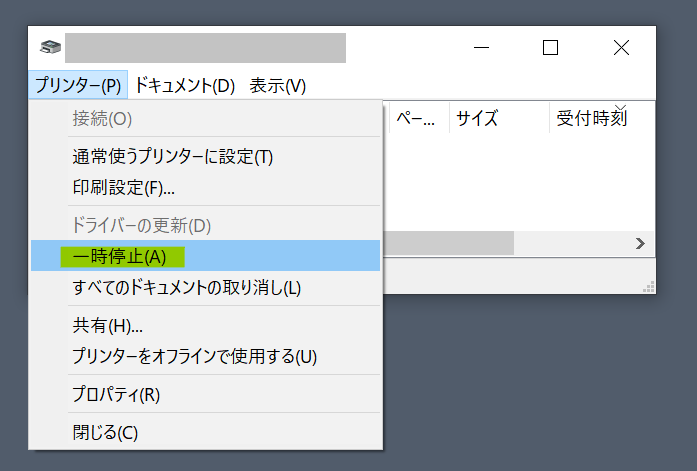
5.公開アプリケーションから印刷をします。以下は、公開アプリケーションとして起動したNotepadから印刷した場合の画面です。手順4の画面に印刷ジョブが表示されることを確認します。
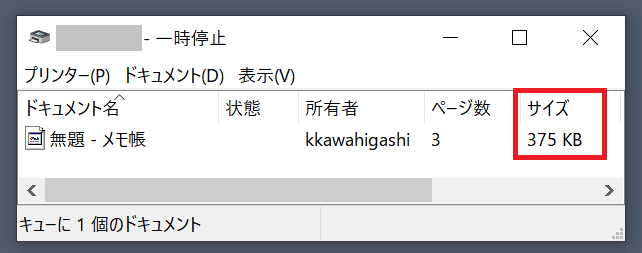
「XenApp / Citrix Virtual Apps環境で印刷する場合の印刷処理の流れ(Citrix Universal Printer Driverを使用したEMF形式の場合)」
の内容で、VDAのマシン上で生成された印刷データはクライアント端末に送信されることを説明しました。
そこで、以下の順で確認をして頂ければと思います。
1.印刷ジョブがVDAのマシン上で生成されていることを確認
こちらで印刷ジョブが表示されない場合は、VDAのマシン側で問題が発生している可能性があります。
確認手順は以下になります。公開アプリケーションとして起動したNotepadを利用しています。
#クライアント端末上の操作
1-1.クライアント端末側で、印刷対象のプリンタを一時停止状態にします。
本記事(3)で記載した手順の3と4を実施します。
#公開アプリケーション上の操作
1-2.公開アプリケーションの印刷ダイアログを開き、確認対象のプリンタ上で右クリック後、「開く」をクリックします。
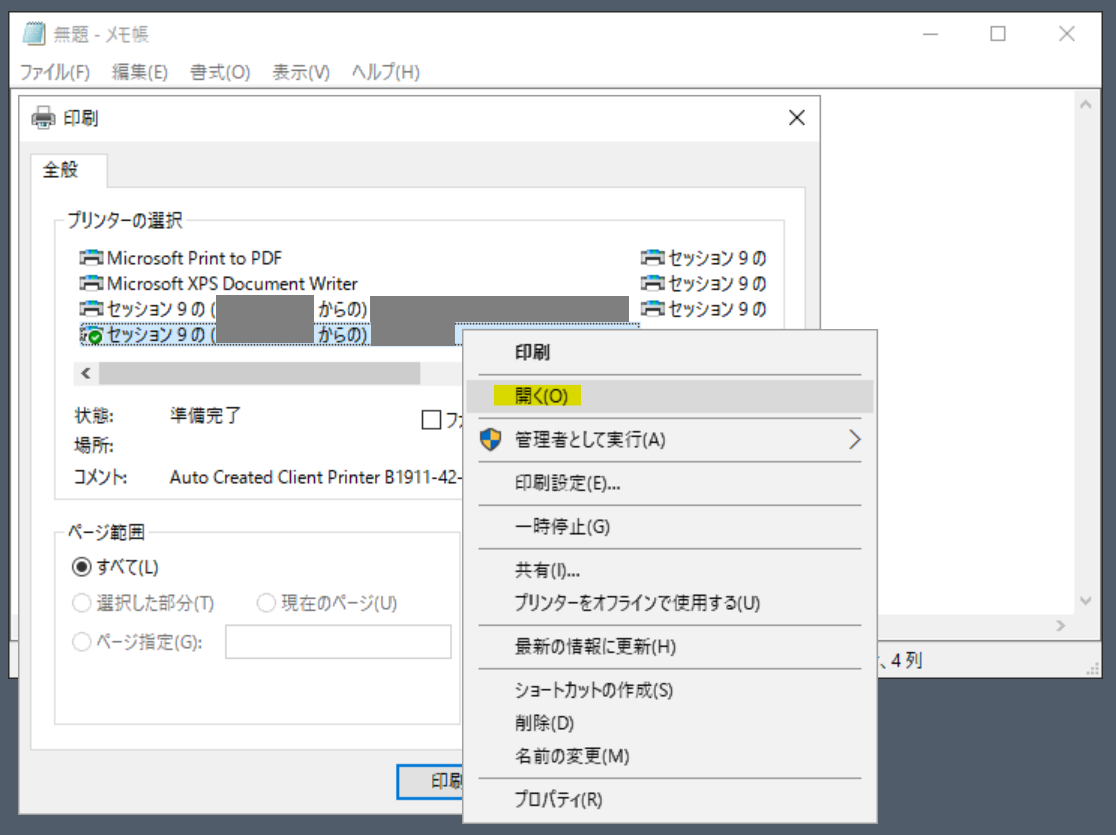
1-3.「プリンター」-「一時停止」をクリックします。
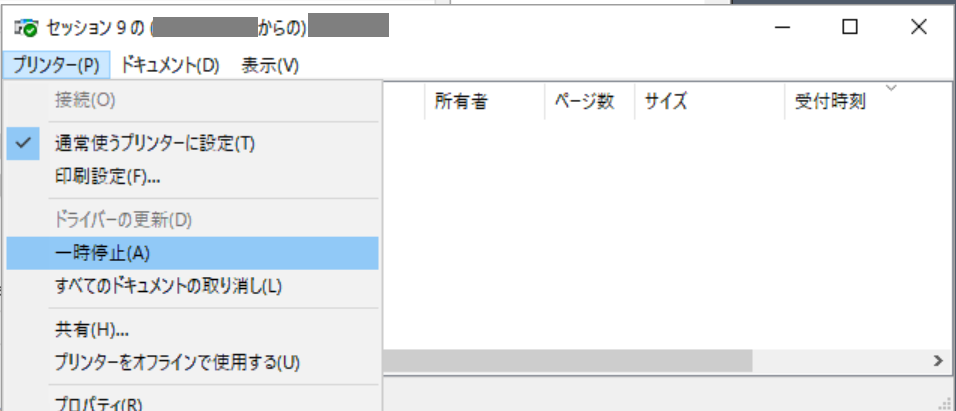
1-4.公開アプリケーションから印刷します。
1-5.印刷ジョブが表示されることを確認します。
※表示される場合は、VDAサーバ上で印刷ジョブが生成されていると判断できます。
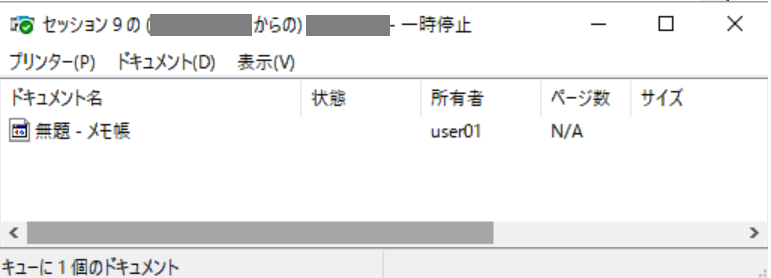
2.印刷ジョブがクライアント端末上で生成されていることを確認
2-1.VDAサーバ上の印刷ジョブを、クライアント端末側に送信するため、再度「一時停止」をクリックして再開します。
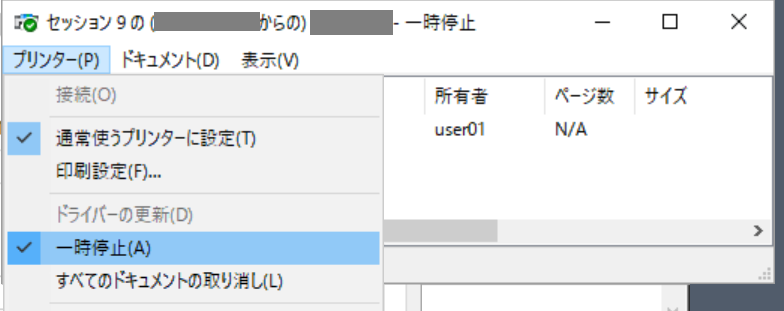
2-2.印刷ジョブの表示が消えることを確認します。
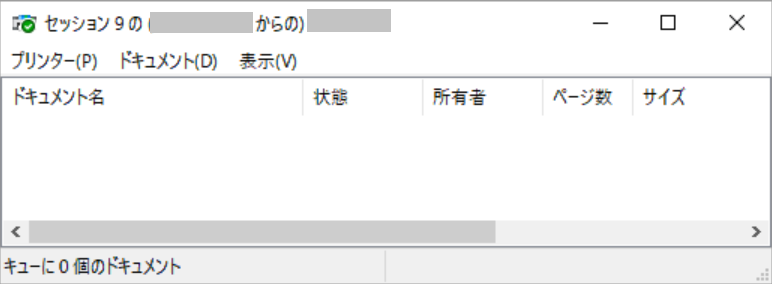
2-3.クライアント端末に届いているかどうかを確認します。
※本記事(3)の手順5の結果をご確認下さい。
クライアント端末に印刷ジョブが届いている場合は、クライアント端末からプリンタへの送信時に問題が発生している可能性があります。
いかがでしたでしょうか。
本記事では、以下の問題に対して調査の初動で確認して頂きたいポイントをご紹介させて頂きました。
(1)ローカルマシンのプリンタがマッピングされない
(2)プリンタ固有の印刷機能が使用できない
(3)ローカルで印刷する場合と比較して印刷ジョブのサイズが大きい
(4)印刷物が出力されない
次回の記事
は、以下をご紹介させて頂きます。
(5)印刷結果がずれている
(6)クライアント端末で設定したプリンタのプロパティを引き継げない
(7)印刷中に公開アプリケーションや仮想デスクトップの応答が遅くなる
印刷時の問題発生時のトラブルシューティングの参考にして頂けますと幸いです。
クライアント仮想化の基礎知識から、仮想化製品「Citrix Virtual Apps and Desktops(XenAppおよびXenDesktop)」の製品概要、導入検討時に注意すべき点などをご紹介します。
今お持ちのお悩みを解決し、Citrix製品をより有効に活用する方法を具体的に学ぶことができる内容になっております。
アシストのCitrixサポートセンターに良くある設定・トラブル対処方法のFAQ10選の資料を無料プレゼント中です。また、Citrix XenApp/XenDesktopの問題発生時に原因を切り分ける方法も掲載しております。以下のバナーからお気軽にダウンロードください。
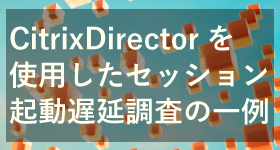
ユーザー様のCitrixのセッション起動に時間がかかる場合にCitrix Directorを使用して問題切り分けする方法をご紹介させていただきます。
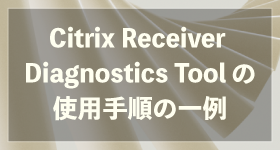
Citrix Receiver Diagnostics Toolを使用した資料採取手順の一例をご紹介します。

特定のクライアント端末で公開アプリケーションが起動できない問題について弊社のCitrixヘルプデスクがよく案内している切り分け方法をご紹介します。