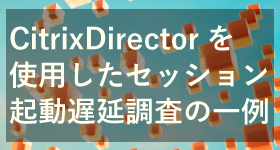
- トラブルシューティング
CitrixDirectorを使用したセッション起動遅延調査の一例
ユーザー様のCitrixのセッション起動に時間がかかる場合にCitrix Directorを使用して問題切り分けする方法をご紹介させていただきます。
|
|
こんにちは。Citrix製品のサポートを担当している川東(かわひがし)です。
XenApp and XenDesktop / Citrix Virtual Apps and Desktops の印刷の仕組み
の記事にて、EMF形式とRAW形式の観点で説明させて頂きました。
すでにCitrix製品を使用されているお客様は、印刷の問題が発生した場合に、どこから問題切り分けをしたらよいか分からない経験をされたことはないでしょうか。今回の記事では、「印刷問題の調査で初動で確認して頂きたいポイント」を7種類の事象を例にしてご紹介させて頂きます。
また、記事が長くなる都合で2回に分けてご紹介させて頂きます。今回は前編になります。
本記事は、XenApp / Citrix Virtual Apps をベースにしていますが、XenDesktop / Citrix Virtual Desktops も同様の内容になります。
※前回の記事内容
(1)ローカルマシンのプリンタがマッピングされない
(2)プリンタ固有の印刷機能が使用できない
(3)ローカルで印刷する場合と比較して印刷ジョブのサイズが大きい
(4)印刷物が出力されない
Citrix Universal Print Driverを使用している場合で、公開アプリケーションや仮想デスクトップから印刷した印刷物がずれる事象が発生した際は、印刷プレビューの結果をご確認下さい。
Citrix Univesal Print Driverを使用する場合の印刷プレビューは、Citrix Workspace app(旧 Citrix Receiver)のEMF Viewerが使用されます。
使用手順は以下になります。
1.公開アプリケーション(本手順はNotepadを使用)を起動します。
2.印刷ダイアログを開きます。確認対象のプリンタの「印刷設定」を開きます。
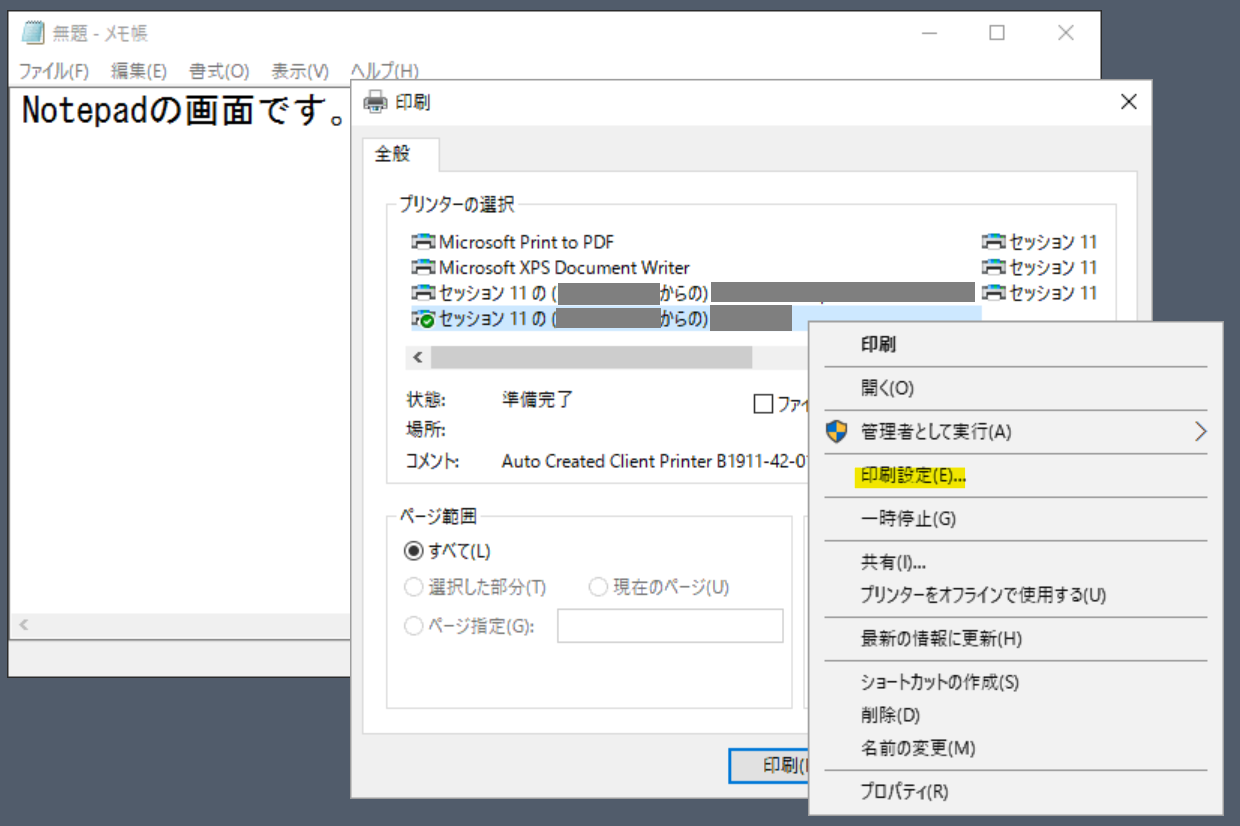
3.Citrix Universal Print Driver の印刷設定画面が表示されます。「クライアントでのプレビュー」にチェックを付けて「適用」「OK」をクリックします。
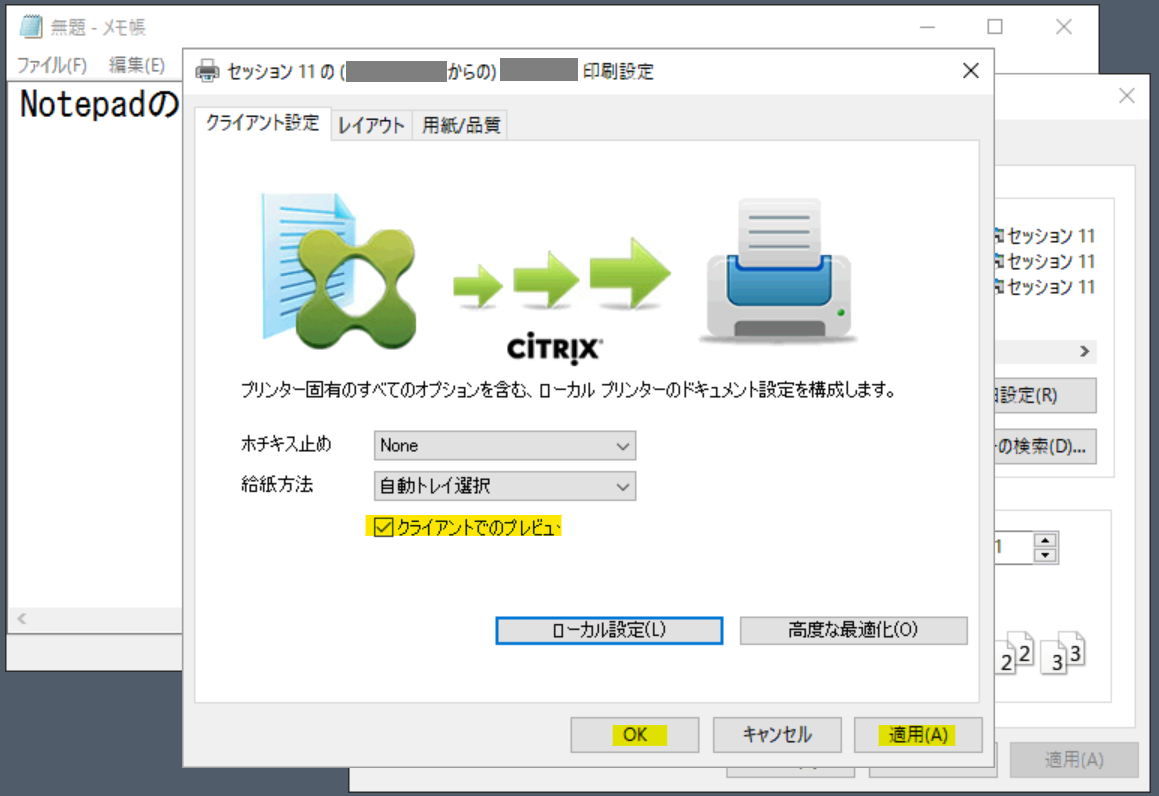
4.CitrixのEMF Viewerにて印刷プレビューが表示されます。
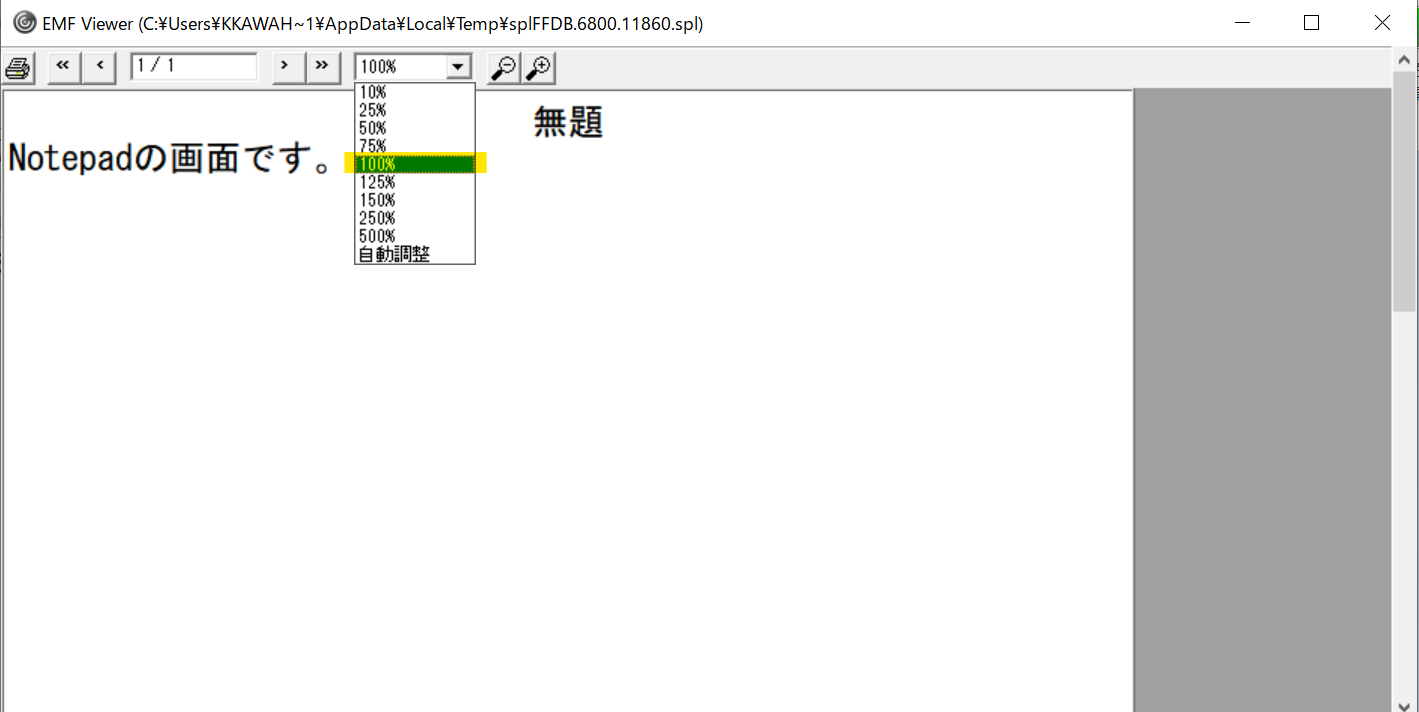
5.EMF Viewer上で印刷結果がずれている場合は、サーバ側の印刷処理で問題が発生している可能性があります。こちらの場合、VDAのマシンに、問題が発生するプリンタのドライバをインストールして改善するかどうかをご確認下さい。
※プリンタドライバのみインストールする場合の手順は、XenApp and XenDesktop / Citrix Virtual Apps and Desktops の印刷の仕組み
の記事の「EMF形式とRAW形式の違い」
の中で一例として紹介していますのでご参考にしてください。
プリンタメーカー様へ、Citrix製品を利用している環境でドライバをインストールする手順や注意点もご確認をお願いします。
EMF Viewer上で印刷結果がずれていない場合、クライアント端末、もしくは、プリンタ側の印刷処理で問題が発生している可能性があります。クライアント端末にアプリケーションをインストールして、ローカル上で印刷した場合の結果もご確認ください。
クライアント端末側のプリンタの設定変更後に公開アプリケーションや仮想デスクトップを起動後、セッション上にリダイレクトされたプリンタのプロパティを見ると、設定が引き継げていない場合があります。
Citrix Universal Print Driverを使用している場合、各メーカー様のプリンタ固有の機能は引き継げない場合があります。こちらの場合は、該当のプリンタのドライバをVDAマシンにもインストールして頂き、改善するかどうかをご確認ください。
※プリンタメーカー様へ、Citrix製品を利用している環境でドライバをインストールする手順や注意点もご確認をお願いします。
VDAのマシンにプリンタドライバのインストールすることを避けたい場合(Citrix Universal Print Driverを使用する印刷方法で対応したい場合)は、プリンタメーカー様へ対応方法の有無をお問い合わせ頂ければと思います。
※プリンタメーカによっては、Citrix製品に対応するためのツールを提供している場合がございます。
プリンタ固有の設定だけでなく、用紙サイズやカラー設定等、どのメーカのプリンタでも設定項目があるような基本設定の項目が引き継げない場合、まず最初に確認をして頂きたいことは、RemoteAppの再現性です。リモートデスクトップ接続でも再現するかどうかは今後の調査の参考になる場合があります。
※RemoteAppの利用方法は、XenApp / Citrix Virtual Apps のサーバへRemoteApp接続をするための設定手順
をご参考にしてください。
特定のプリンタで発生する場合は、Citrix製品を使用した結果とRemoteAppを使用した結果をもとに、プリンタメーカ様へ調査依頼をしていただくのがよいと思います。
すべてのプリンタで発生する場合は、他のクライアント端末でも発生するかどうかもご確認を頂き、Citrixの結果とRemoteAppの結果と併せて、保守先のCitrixヘルプデスクにお問い合わせ頂くのがよいと思います。
サイズの大きいドキュメントの印刷時に、公開アプリケーションや仮想デスクトップの画面応答が遅くなる場合は、ICAセッションの中を通る印刷データで使用する帯域幅を制御する設定をお試しください。
こちらを設定後は、設定前より印刷に時間がかかりますのでご注意ください。
以下のご参考の手順14以降にてCitrixポリシーで制御する方法を記載しています。
以下は一例となります。比較的簡単におおよその帯域幅の確認ができると思いますのでご紹介させて頂きます。
1.クライアント端末にWireSharkをインストールします。
※WireSharkは、こちら
の公式サイトからダウンロードできます。
2.インストール後、WireSharkを起動します。
3.クライアント端末から公開アプリケーションを起動します。
4.クライアント端末にてWindowsコントロールパネルから「デバイスとプリンター」を開きます。
5.使用するプリンタのアイコンをクリックすると、画面上部に表示される「印刷ジョブの表示」をクリックします。
※プリンタのアイコン右クリック後に「印刷ジョブの表示」をクリックすることもできます。

6.クライアント端末側の印刷ジョブの表示画面にてメニューバーの「プリンター」-「一時停止」をクリックします。
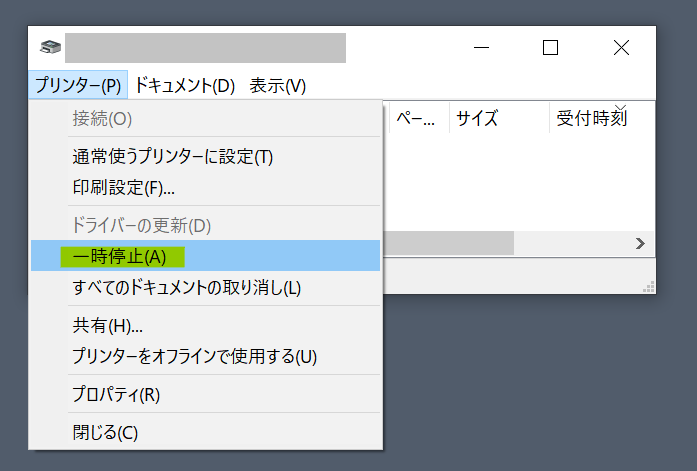
7.WireSharkにて、ip.addrフィルター設定後、右側に表示されている右矢印をクリックします。以下では、ip.addr == VDAサーバのIPアドレスを入力しています。

8.WireSharkで「キャプチャ」-「オプション」をクリックします。
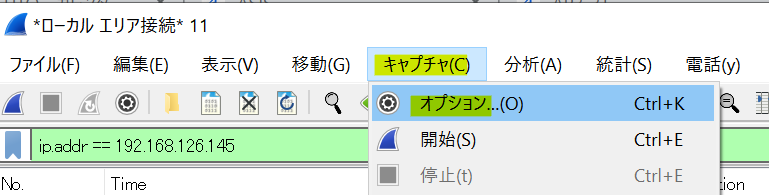
9.測定するNICを選択後、「開始」をクリックします。
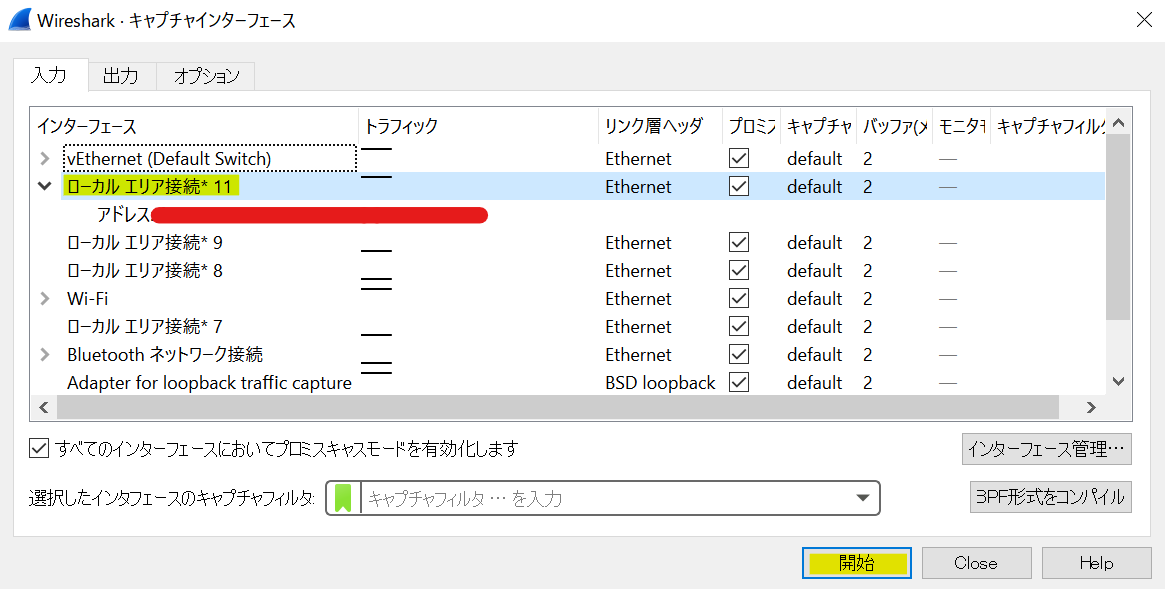
10.公開アプリケーションから印刷をします。
11.「6」の印刷ジョブ画面に、ジョブが表示されてページ数が正しく表示されたことを確認後、WireSharkにてキャプチャを停止します。
12.パケットの表示がフィルターされていることを確認して、メニューバーの「統計」-「入出力グラフ」をクリックします。
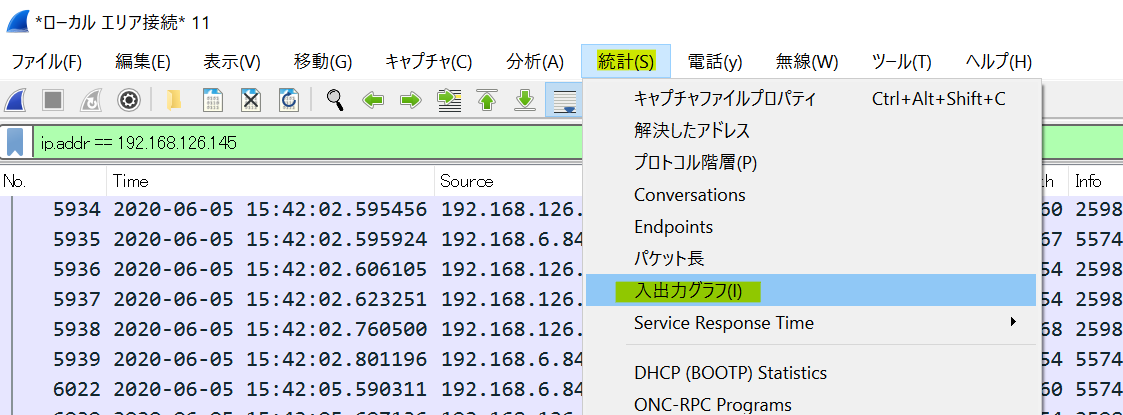
13.フィルタした項目にチェックをつけます。PacketsをBitsに変更します。
※以下の画面の場合、印刷時は最大で6000000Bits/秒近くまで帯域幅が使用されていることが確認できます。
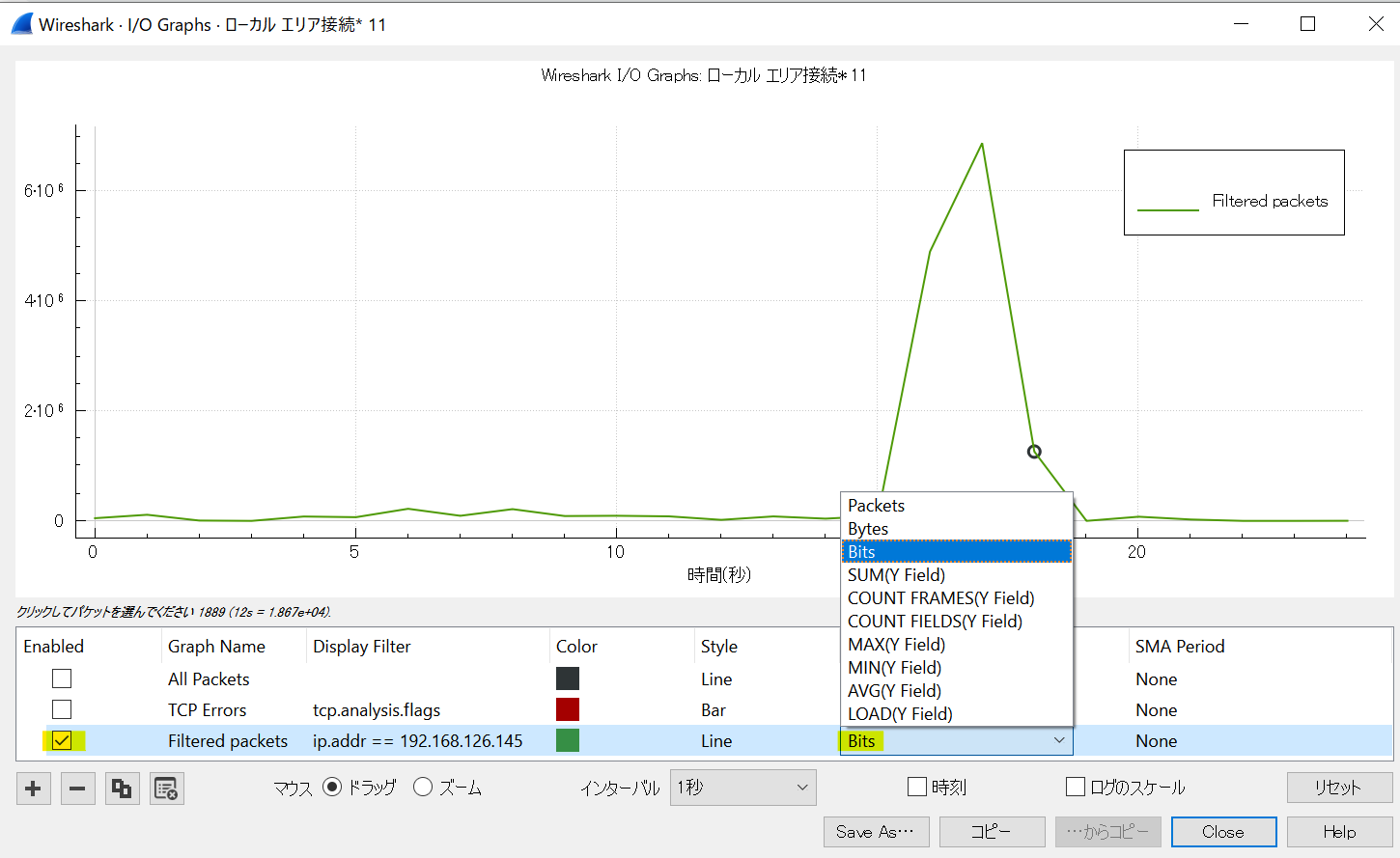
14.公開アプリケーションの通信にて印刷の最大帯域幅を、Citrixポリシーで制御します。以下は、手順13で確認した数値の半分(3000000Bits/秒)に変更する場合を例にします。Citrix Studio にてポリシーの設定画面を開きます。「ポリシー」の枠内の余白上で右クリック後、「ポリシーの作成」をクリックします。
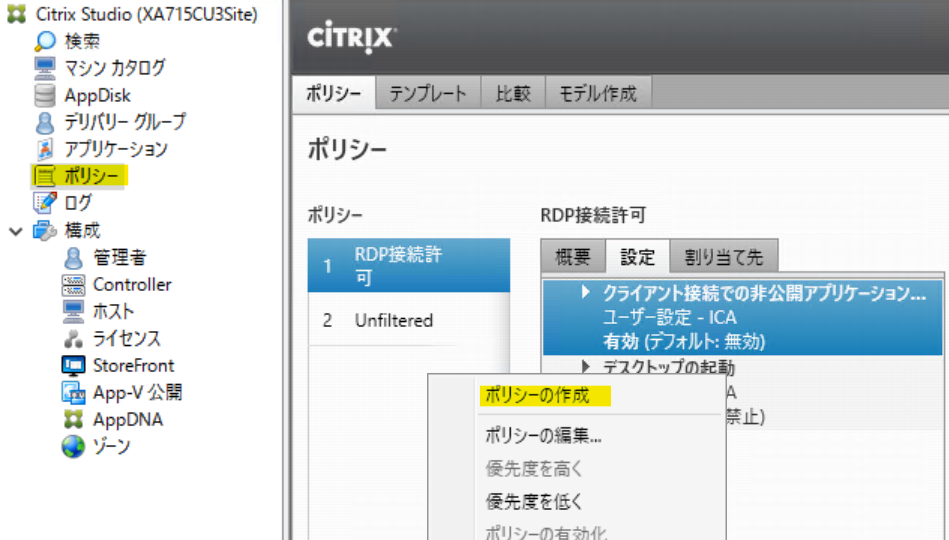
15.ドロップダウンリストから「帯域幅」を選択すると、こちらに関連するポリシーが表示されます。「プリンターリダイレクトの最大帯域幅(Kbps)」にて「選択」をクリックします。
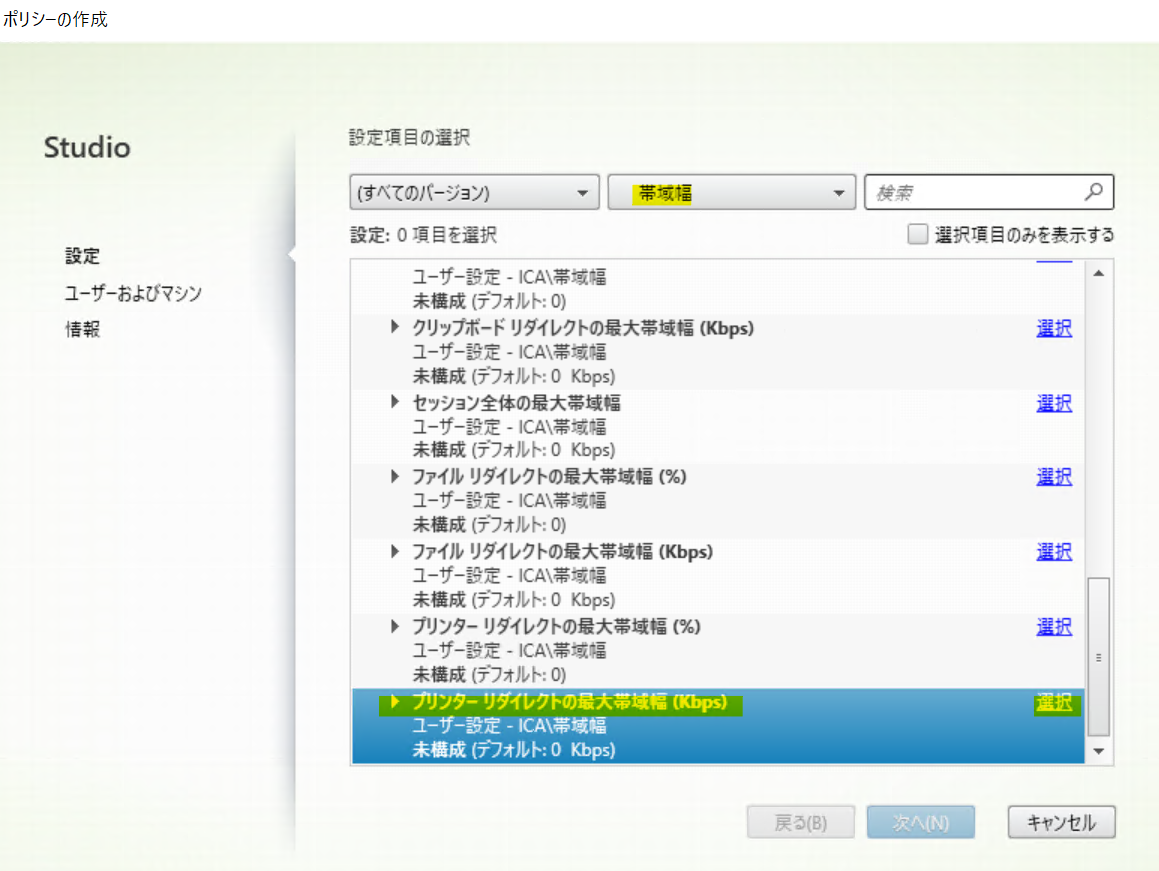
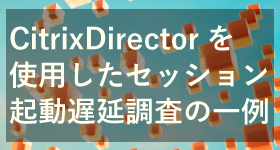
ユーザー様のCitrixのセッション起動に時間がかかる場合にCitrix Directorを使用して問題切り分けする方法をご紹介させていただきます。
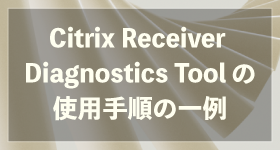
Citrix Receiver Diagnostics Toolを使用した資料採取手順の一例をご紹介します。

特定のクライアント端末で公開アプリケーションが起動できない問題について弊社のCitrixヘルプデスクがよく案内している切り分け方法をご紹介します。