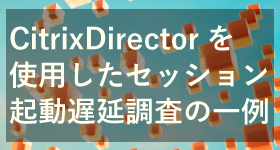
- トラブルシューティング
CitrixDirectorを使用したセッション起動遅延調査の一例
ユーザー様のCitrixのセッション起動に時間がかかる場合にCitrix Directorを使用して問題切り分けする方法をご紹介させていただきます。
|
|
こんにちは。Citrix製品のサポートを担当している川東(かわひがし)です。
本記事は、XenApp and XenDesktop / Citrix Virtual Apps and Desktops の内部処理の詳細調査が必要な場合に、弊社サポートセンターからお客様へ案内するCDFトレースログの採取手順をご紹介します。
想定している採取対象のマシンは以下になります。
・CitrixReceiver、もしくは、Citrix Workspace app がインストールされている端末
・デリバリーコントローラサーバ
・Virtual Deliverly Agentがインストールされたマシン
こちらの、それぞれのローカルマシン上でCDFトレースログを採取する場合に参考にして頂ける内容になっています。
<本記事の対象となるマシンのイメージ図>
本記事の内容は、以下の赤枠のマシンのCDFトレースログ採取をする場合にご使用頂けます。
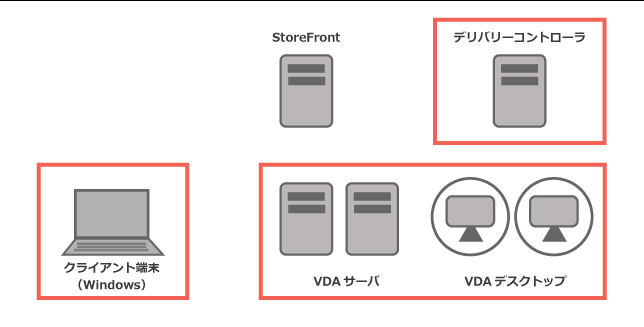
XenApp and XenDesktop、Citrix Virtual Apps and Virtual Desktopsの内部処理の詳細調査が必要な場合に採取するログです。CDF Controlを使用して採取します。こちらのログ解析はCitrixテクニカルサポートに依頼します。
※CDF Control v.3.8.1.27の画面
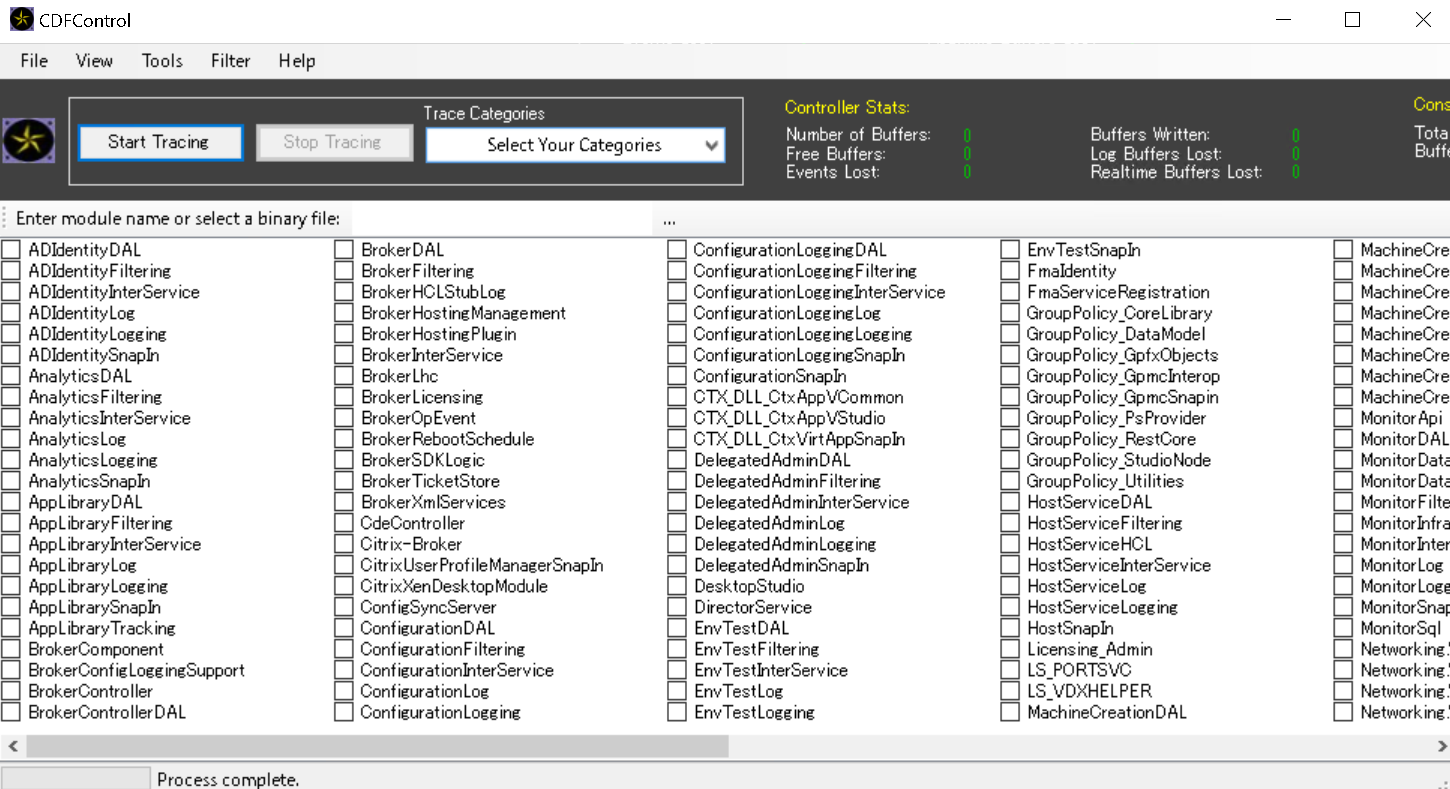
※参考情報
・CTX111961
CDFControl
こちらのツール自体のサポートは、Citrix社にて対象外となります。例えば、資料採取中にこちらのツールにてエラーとなった場合、こちらのエラー自体は調査ができないことをご了承ください。
※本資料で使用している画面ショットは、2020年6月に採取しました。
以下の手順にてトレースログ採取の練習をお試し下さい。数回実施して頂くと、採取の流れが掴めると思います。
【採取における注意点】
採取対象のマシンのOSを再起動すると、トレース処理が停止しますので、再度、同様の手順で採取をお願いします。
1.CDFControl
のページを開きます。青色の「Log in to Verify Download Permissions」のボタンをクリックして、Citrix社のサイトへログインする必要がございます。
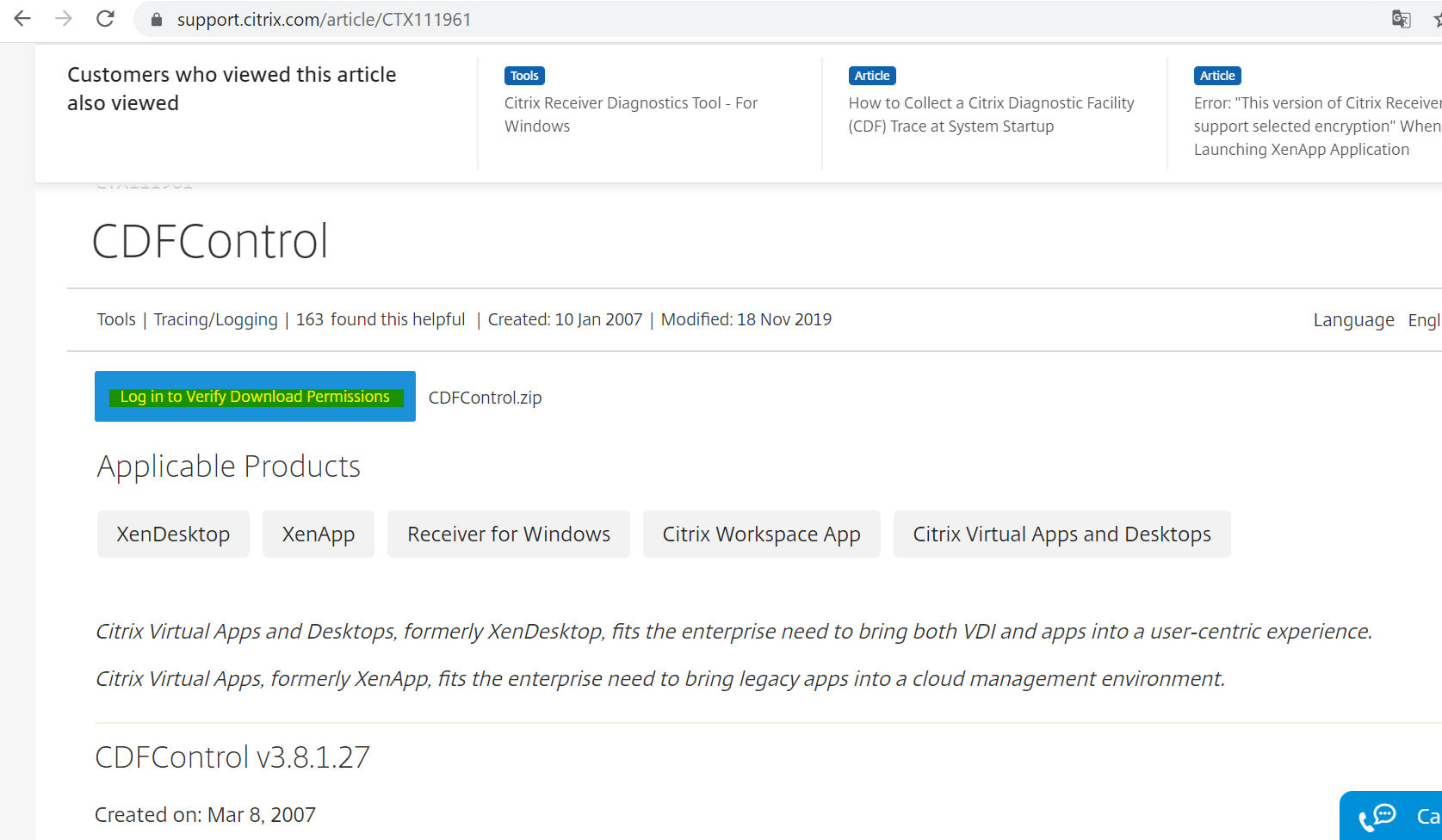
2.「CDFControl.zip」をダウンロード後、こちらを解凍してログ採取対象のマシンにコピーします。本記事は、C:\Tempに配置します。以下の画面は解凍後のCDFControlフォルダ内のファイル一覧です。
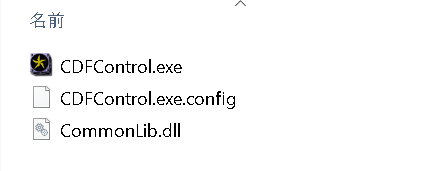
3.配置後、管理者アカウントにて「CDFControl」フォルダ内の「CDFControl.exe」を起動します。
4.「Tools」-「Options」をクリックします。
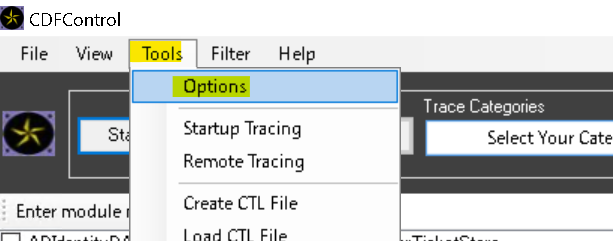
5.以下を設定します。以下の設定はCitrixテクニカルサポートもしくはサポートベンダーの依頼に沿って設定して下さい。青色の箇所は標準設定ではチェックが外れていますが、念の為、外れていることの確認をお願いします。
※2025/07/04 追記
以下の画像は500MBのファイルを最大10個生成して循環タイプ(5GBを超えると古いデータを上書き)する設定になります。
問題の事象が再発した後、再発タイミングのデータが上書きされないように早めにトレースの停止をお願いいたします。
※以下の画像も2025/7/4に差し替えました
|
|
| 項目 | 値と説明 |
|---|---|
| Trace file settings | Multiple Sequential Logを選択します ※指定したファイルサイズと個数にてログが循環されます。 こちらの設定は、Citrixのサポート担当者の案内に沿って選択してください。 |
| Max Log Size | 数分程度ログ採取を試して頂き、生成されたログサイズをもとに値の設定をお願いします。本資料は500MBのファイルを10個生成するようにしています。 |
| Enter Flags | FFFFFFFF |
| Enter Level | 16 |
| Trace file path | トレースログの出力先です。 ログのトレース処理を停止後、こちらで設定したパス直下に、採取日時と時刻が名前についたフォルダが生成されます。 |
| Real-time viewing | Enable real-time viewing while capturing trace のチェックが外れていることを確認します。 |
6.Saveをクリックします。
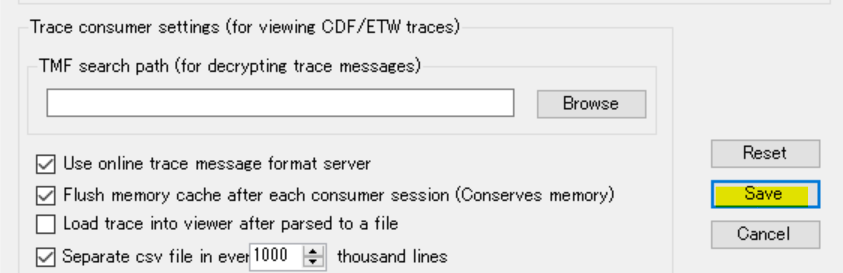
7.「Trace Categories」から「All Modules」をクリックします。
※こちらは、Citrixテクニカルサポートもしくはサポートベンダーの依頼に沿って設定して下さい。
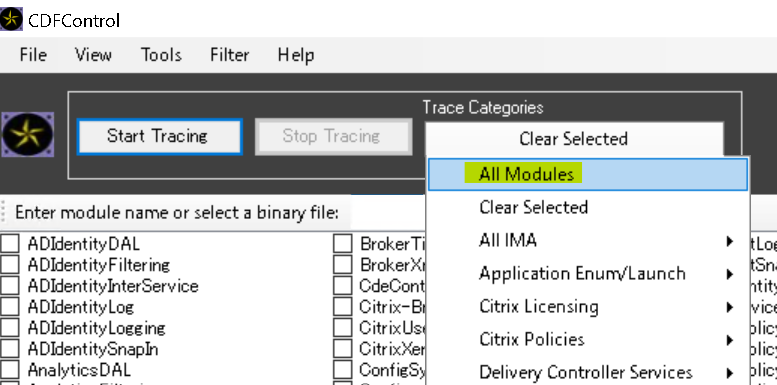
8.「Start Tracing」をクリックします
※UAC のダイアログが出る場合 がありますが、その場合には再度 「Trace Categories:」 で 「All Modules」を選択してください。
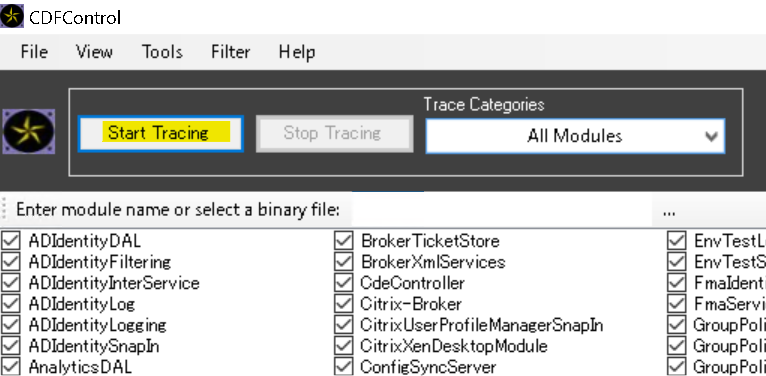
以下の画面が表示された場合は、「Yes」をクリックします。
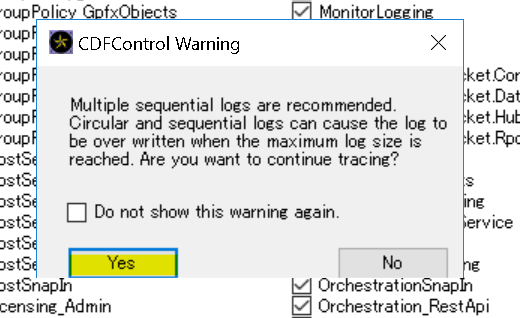
9.事象が再現するまで採取を続けます。
トレースを開始後、採取対象のマシンからログオフしたい場合は、CDFContorl画面右上の✕ボタンをクリックします。以下の画面が表示された場合は、「はい」をクリックします。
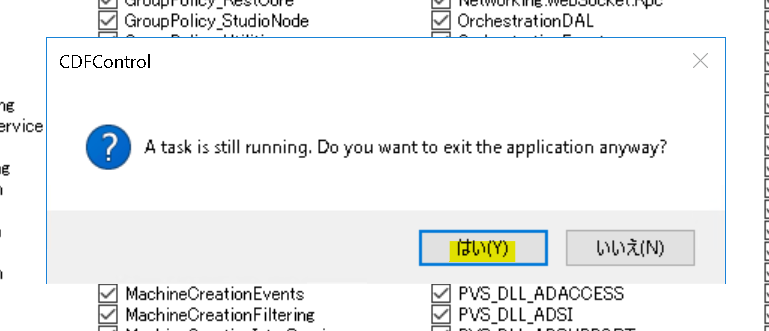
再ログイン後、CDF Controlを起動するとトレースが継続されていることを、念の為、ご確認ください。
10.停止する場合は、「Stop Tracing」をクリックします。
※以下の画面は、「Start Tracing」をクリック後、ログオフして、再ログイン後にCDF Controlを起動した画面です。
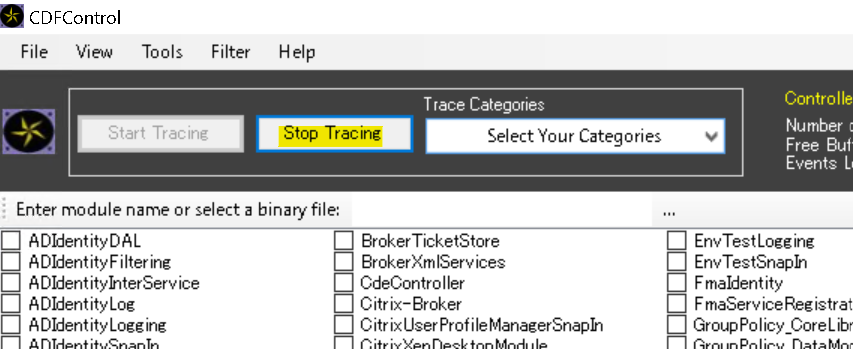
※2025/07/04に修正しました
11.手順5にて指定したTrace file pathのフォルダに「CDFControl_log」で始まる該当日時のフォルダが生成されています。最初のetlファイルの作成日と最後のetlファイルの作成日をご確認いただき、こちらの時間帯に事象発生時刻が含まれていることをご確認ください。
(2)で採取の流れがつかめましたでしょうか。問題発生時のトレースログを採取する場合、ログ解析のために再現時の以下の情報も必要になることがあります。採取する際は以下の情報もメモして頂ければと思います。
・事象再発日時(できれば、分単位、秒単位でお願いします)
・接続元のクライアント端末のホスト名
・公開アプリケーションの名前(XenAppもしくは、Citrix Virtual Appsの場合)
・公開アプリケーション起動で使用したユーザ名(XenAppもしくは、Citrix Virtual Appsの場合)
・接続先の仮想デスクトップのホスト名(XenDesktop もしくは Citrix Virtual Desktopsの場合)
・仮想デスクトップにログインした際のユーザ名(XenDesktop もしくは Citrix Virtual Desktopsの場合)
・事象再発時の操作手順と問題の事象が確認できる動画
※様々な形式がありますが、MP4形式がよいと思います。
※動画が難しい場合は、Windowsのステップ記録ツールを使用した操作手順のデータをご提供ください。こちらは、Windowsのスタートアイコンの検索アイコンクリック後、psr と入力するとこちらのアイコンが表示されます。
・CDFトレースログを採取したマシンの Windows イベントログ(evtx形式とcsv形式)
※アプリケーションログ、システムログ、Citrix Delivery Services(StoreFrontが同居しているマシンの場合)
いかがでしたでしょうか。数回、採取の練習をして頂くと、難しくないと感じて頂けると思います。
次回はリモートからCDF Controlを実行してログを採取する方法をご案内します。
次回
はより実践に近い内容で、CDFトレースログとその他の資料採取の一連の流れをご案内します。※2020/07/20に修正
クライアント仮想化の基礎知識から、仮想化製品「Citrix Virtual Apps and Desktops(XenAppおよびXenDesktop)」の製品概要、導入検討時に注意すべき点などをご紹介します。
今お持ちのお悩みを解決し、Citrix製品をより有効に活用する方法を具体的に学ぶことができる内容になっております。
アシストのCitrixサポートセンターに良くある設定・トラブル対処方法のFAQ10選の資料を無料プレゼント中です。また、Citrix XenApp/XenDesktopの問題発生時に原因を切り分ける方法も掲載しております。以下のバナーからお気軽にダウンロードください。
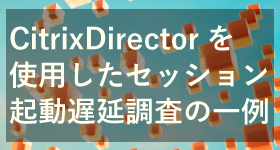
ユーザー様のCitrixのセッション起動に時間がかかる場合にCitrix Directorを使用して問題切り分けする方法をご紹介させていただきます。
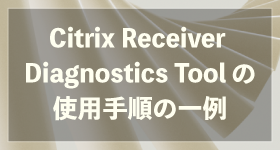
Citrix Receiver Diagnostics Toolを使用した資料採取手順の一例をご紹介します。

特定のクライアント端末で公開アプリケーションが起動できない問題について弊社のCitrixヘルプデスクがよく案内している切り分け方法をご紹介します。