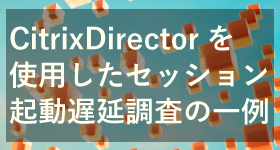
- トラブルシューティング
CitrixDirectorを使用したセッション起動遅延調査の一例
ユーザー様のCitrixのセッション起動に時間がかかる場合にCitrix Directorを使用して問題切り分けする方法をご紹介させていただきます。
|
|
こんにちは。Citrix製品のサポートを担当している川東(かわひがし)です。
以前の記事
で、XenApp and XenDesktop / Citrix Virtual Apps and Desktops の内部処理の詳細調査が必要な場合に採取するCDFトレースログについて採取手順をご紹介させて頂きました。こちらの記事は、採取の練習を想定した内容でした。
今回の記事は、より実践に近い内容を想定して、複数の端末でCDFトレースログや他の資料も採取する際の一連の流れをご紹介させて頂きます。XenApp と Citrix Virtual Apps の環境を想定した内容ですが、XenDesktopとCitrix Virtual Desktops でも同様にご使用頂けます。
目次は以下になります。
「問題の再現手順のキャプチャ」と「ネットワークキャプチャ」の資料採取が未経験の方は、(2)と(3)で練習して(4)に進んでください。
本記事の採取対象のマシンと採取する資料のイメージ図は以下になります。
|
|
表にした場合、以下になります。
| クライアント端末 | デリバリーコントローラ (StoreFront同居) |
VDAマシン | |
|---|---|---|---|
| 再現手順 | ◯ | ||
| CDFトレースログ | ◯ | ◯ | ◯ |
| イベントログ | ◯ | ◯ | ◯ |
| ネットワーク キャプチャ |
◯ | ◯ |
再現手順は、クライアント端末上で操作した内容を録画いただくと認識合わせがしやすいかと思います。動画の提供をご検討ください。
動画の用意が難しい場合は、Windows 10のステップ記録ツールを使用する方法もございます。使用されたことが無い方は、以下をご参考にしてください。
1.クライアント端末にて、Windows の検索ボックスを開き、psrと入力後、「ステップ記録ツール」のアイコンをクリックします。
|
|
2.画面右側の下三角をクリックして「設定」をクリックします。
|
|
3.「画像の取り込みを有効にする:はい」「保存する最新の取り込み画像数:100」に設定して「OK」をクリックします。
|
|
4.「記録の開始」をクリックします。
|
|
5.再現をさせるための操作をします。
6.再現できた後、「記録の停止」をクリックします。
|
|
7.「保存」をクリックします。
|
|
8.保存先の zipファイルを解凍後、mhtファイルを開いて再現時の操作が正しく記録されていることをご確認下さい。
弊社のCitrixヘルプデスクの担当者から、WireShark を使用してネットワークキャプチャの採取をお願いすることがあります。
WireSharkのインストールが出来ない場合や、仮想デスクトップのセッション起動時のネットワークキャプチャが必要な場合はWindowsの netsh コマンドを使用して採取をお願いすることもあります。
こちらの2通りの方法をご紹介します。
WireSharkのインストールが出来ない場合は、2点目の netsh コマンドを使用した採取にご協力ください。
1.クライアント端末にWireSharkをインストールします。
※WireSharkは、こちら
の公式サイトからダウンロードできます。
2.インストール後、WireSharkを起動します。
3.WireSharkで「キャプチャ」-「オプション」をクリックします。
|
|
4.測定するNICを選択後、「開始」をクリックします。
|
|
5.事象を再現させた後、停止ボタンをクリックします。
|
|
6.メニューバーの「ファイル」ー「保存」、もしくは、「...として保存」をクリックして保存します。
1.採取対象マシンにてコマンドプロンプトを開き、以下のコマンドを実行します。
netsh trace start capture=yes traceFile=C:\Temp\test.etl
※traceFile のパスは、任意のパスを指定してください。
※一般ユーザにてWindowsにログインしている場合は、以下のコマンドを実行してください。
runas /user:管理者アカウント "netsh trace start capture=yes traceFile=C:\Temp\test.etl"
※実行イメージ画面
|
|
2必要に応じてログオフします。
※仮想デスクトップのセッション起動開始のタイミングからキャプチャを採取する場合は、
ログオフしてください。ログオフ後もキャプチャは継続します。
3.事象を再現させます。
4.採取対象マシンにてコマンドプロンプトを開き、以下のコマンドを実行します。 以下のコマンド実行後、etlファイルが生成されるまで待ちます。
netsh trace stop
※一般ユーザにてWindowsにログインしている場合は、以下のコマンドを実行してください。
runas /user:管理者アカウント "netsh trace stop"
※実行イメージ画面
|
|
#以降の手順は必要に応じて実施してください。
5.生成された etl ファイルを pcapng に変換します。こちら
のページを開きます。
6.ページ内のetl2pcapng.zip をクリックします。
|
|
7.zipファイルを解凍します。以降の手順はetl2pcapngファイルを C:\Tempに配置していることを前提にします。
※以降の手順は、C:\Temp\etl2pcapng\x64内の etl2pcapng.exe を実行します。
8.手順4で採取した etlファイルをC:\Temp\etl2pcapng\x64内に配置します。
※こちらは、お客様環境に併せて配置場所を変更して下さい
9.コマンドプロンプトを開き、以下を実行します。
※etl2pcapng.exe "etlファイルのパス" "出力するpcapngファイルのパス" の書式になります。
※本手順は、etl2pcapng.exe と同じフォルダ内にetlファイルを配置しています。また、変換後のpcapngファイルも同じフォルダに出力しています。
cd C:\Temp\etl2pcapng\x64\
etl2pcapng.exe test.etl test.pcapng
|
|
9.WireShark にて 開くことができることを確認します。
複数のマシンで資料採取する場合、以下のような表を事前に用意して採取すると、「次にどのマシンでどの資料採取をするか」が分かりやすいと思いますので、ご参考にしてください。
CDFトレース採取手順はこちら
の記事をご参照ください。
また、以下の手順は、ヘルプデスク担当者から採取を依頼された資料の内容に応じて変更をお願いします。
| 手順 | クライアント端末 | デリバリーコントローラ (StoreFront同居) |
VDAマシン |
|---|---|---|---|
| 1 | CDFトレース開始 | ||
| 2 | ネットワークキャプチャ開始 | ||
| 3 | CDFトレース開始 | ||
| 4 | CDFトレース開始 | ||
| 5 | ネットワークキャプチャ開始 | ||
| 6 | 再現手順の記録開始 | ||
| 7 | 再現 | ||
| 8 | 再現手順の記録停止 | ||
| 9 | ネットワークキャプチャ停止 | ||
| 10 | CDFトレース停止 | ||
| 11 | CDFトレース停止 | ||
| 12 | ネットワークキャプチャ停止 | ||
| 13 | CDFトレース停止 | ||
| 14 | 以下を採取します 再現手順のデータ ネットワークキャプチャ CDFトレースログ イベントログ(※) |
以下を採取します CDFトレースログ イベントログ(※) |
以下を採取します ネットワークキャプチャ CDFトレースログ イベントログ(※) |
Windowsのイベントログはそれぞれのマシンにて以下を採取します。csv形式とevtx形式の2種類の採取をお願いします。
| クライアント端末 |
アプリケーションログ(csv形式 / evtx形式)
システムログ(csv形式 / evtx形式) |
|---|---|
|
デリバリー コントローラ (StoreFront同居) |
アプリケーションログ(csv形式 / evtx形式)
システムログ(csv形式 / evtx形式) Citrix Delivery Services(csv形式 / evtx形式) ※イベントビューアの「アプリケーションサービスログ」-「Citrix Delivery Services」にあります。 |
| VDAマシン |
アプリケーションログ(csv形式 / evtx形式)
システムログ(csv形式 / evtx形式) |
再現手順のキャプチャが取得できる場合は、ログを調査する担当者側で「再現時刻」「再現時の操作手順」「表示されるエラーの内容」等が確認できますが、こちらを取得出来ない場合は、以下の情報もご提供をお願いします。
・事象再発日時(できれば、分単位、秒単位でお願いします)
・接続元のクライアント端末のホスト名
・公開アプリケーションの名前(XenAppもしくは、Citrix Virtual Appsの場合)
・公開アプリケーション起動で使用したユーザ名(XenAppもしくは、Citrix Virtual Appsの場合)
・接続先の仮想デスクトップのホスト名(XenDesktop もしくは Citrix Virtual Desktopsの場合)
・仮想デスクトップにログインした際のユーザ名(XenDesktop もしくは Citrix Virtual Desktopsの場合)
いかがでしたでしょうか。複数端末でCDFトレースログやその他の資料採取をする作業は混乱しがちですが、(4)のように手順と採取する資料の一覧を作成して対応して頂ければと思います。
クライアント仮想化の基礎知識から、仮想化製品「Citrix Virtual Apps and Desktops(XenAppおよびXenDesktop)」の製品概要、導入検討時に注意すべき点などをご紹介します。
今お持ちのお悩みを解決し、Citrix製品をより有効に活用する方法を具体的に学ぶことができる内容になっております。
アシストのCitrixサポートセンターに良くある設定・トラブル対処方法のFAQ10選の資料を無料プレゼント中です。また、Citrix XenApp/XenDesktopの問題発生時に原因を切り分ける方法も掲載しております。以下のバナーからお気軽にダウンロードください。
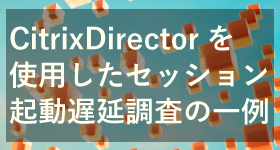
ユーザー様のCitrixのセッション起動に時間がかかる場合にCitrix Directorを使用して問題切り分けする方法をご紹介させていただきます。
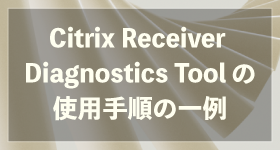
Citrix Receiver Diagnostics Toolを使用した資料採取手順の一例をご紹介します。

特定のクライアント端末で公開アプリケーションが起動できない問題について弊社のCitrixヘルプデスクがよく案内している切り分け方法をご紹介します。