
- 設計・構築・設定
Citrix DaaS Remote PowerShell SDK 利用手順の一例(サービスプリンシパル認証編)
Citrix DaaS Remote PowerShell SDK 利用手順の一例(サービスプリンシパル認証編)について記載しています。
|
|
こんにちは。Citrix製品のサポートを担当している川東(かわひがし)です。
前回の記事で、”「Citrix Virtual Apps and Desktops サービス」を利用する3つの理由”についてご紹介をさせて頂きました。また、Citrixの管理コンポーネントの「構築作業」「バージョンアップ等の運用」「マシンリソースの監視」等も不要になることを記載しました。
今回は、「Citrix Virtual Apps and Desktops サービス」の検証環境を構築した際の手順を画面ショット付きでご紹介させて頂きます。管理コンポーネントが冗長化されているCitrix Virtual Apps and Desktopsの環境を短期間で利用できるイメージを掴んでください!
本記事の「Citrix Virtual Apps and Desktops サービス」の検証環境構築作業は大きく分けると3つになります。
(1)(2)にてWindowsの準備ができている場合は、1時間程度で構築可能です。
オンプレミス環境で管理コンポーネントを冗長構成で構築する場合の時間を考えると、比較にならないスピードです。
本ブログは上記に合わせて3点に分けてご紹介します。今回の記事は、「(1)Citrix Cloud Connector サーバの用意」になります。
※関連記事
クライアント端末からCitrix CloudワークスペースのURLに接続します。オンプレミス環境は、Citrix Cloud Connector、VDAサーバ、ドメインコントローラのみ配置します。
Citrix Cloud Connector は、Citrix Cloud と通信するための仲介サーバで、ポート443の通信でCitrix Cloud に接続します。
※参考情報
・Citrix Cloud Connector
・Citrix Cloud Virtual Apps and Desktops Service (CVADS)
本記事では、以下の太い赤枠のCitrix Cloud Connectorのインストール手順について記載します。
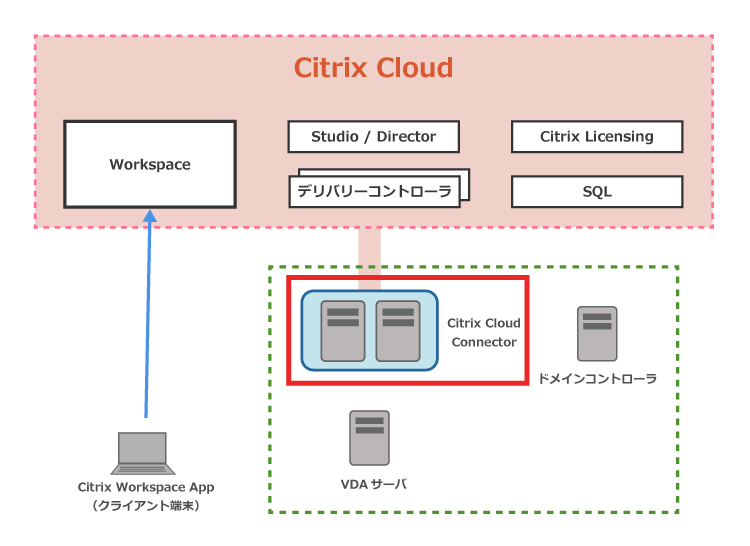
※ご参考:「Citrix Virtual Apps and Desktops サービス」を利用しない場合の構成例
1.https://citrix.cloud.com/ に接続して、Citrix MyAccountを使用してログインします。
2.「リソースの場所」の「編集または新規追加」をクリックします。
3.「リソースの場所」をクリックします。
※補足説明
My Resource Location の右側の「・・・」をクリックして、My Resource Location の名前の変更をして使用することもできます。
4.リソースの名前を入力して、保存をクリックします。以下は、「KKA Citrix Support Location」と入力しています。
5.「Cloud Connector」をクリックします。
6.「ダウンロード」をクリックします。(cwcconnector.exe がダウンロードされます)
7.Citrix Cloud Connectorサーバに cwcconnector.exe を配置して実行します。
※以下のような .Net Framework のインストールを促す画面が表示された場合は、こちらの画面に表示されているバージョンをインストール後に再実行してください。
8.Citrix Cloud に接続ができる状態が確認できると「サインイン」ボタンが表示されます。MyAccout情報を入力後、サインインをクリックします。
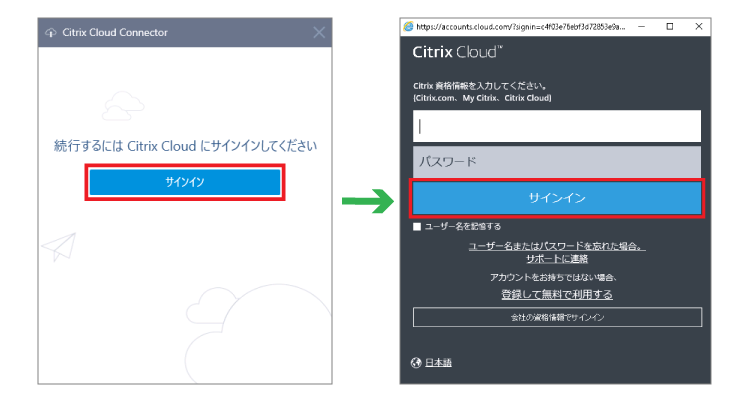
9.リソースの場所を選択して、「インストール」をクリックします。「インストールに成功しました」の画面にて「閉じる」をクリックします。
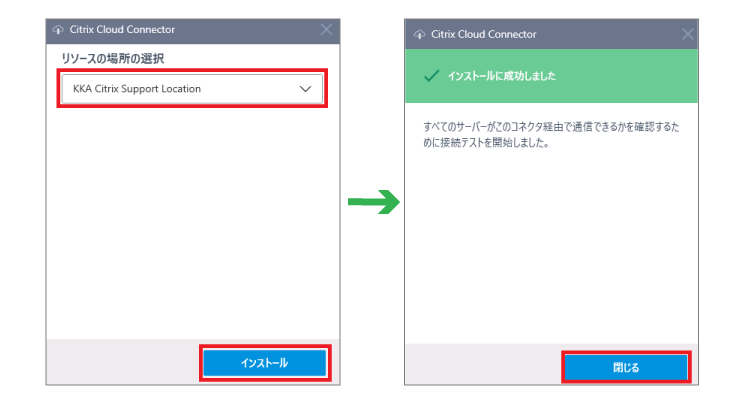
10.「接続テストに成功しました」の画面にて「閉じる」をクリックします。
11.手順7から手順10と同様に、2台目の Citrix Cloud Connector サーバを構築します。
12.https://citrix.cloud.com/ に接続して、Citrix MyAccountを使用してログインします。
13.「リソースの場所」の「編集または新規追加」をクリックします。
14.作成したリソースロケーションが表示されていることを確認します。赤色枠をクリックします。
15.2台の Citrix Cloud Connector のサーバが表示されていることを確認します。
Citrix Cloud Connectorのインストール作業は以上です。
次回
は、サーバVDAをインストールして、Citrix Cloud Connector に接続するための設定をします。
クライアント仮想化の基礎知識から、仮想化製品「Citrix Virtual Apps and Desktops(XenAppおよびXenDesktop)」の製品概要、導入検討時に注意すべき点などをご紹介します。
今お持ちのお悩みを解決し、Citrix製品をより有効に活用する方法を具体的に学ぶことができる内容になっております。
アシストのCitrixサポートセンターに良くある設定・トラブル対処方法のFAQ10選の資料を無料プレゼント中です。また、Citrix XenApp/XenDesktopの問題発生時に原因を切り分ける方法も掲載しております。以下のバナーからお気軽にダウンロードください。

Citrix DaaS Remote PowerShell SDK 利用手順の一例(サービスプリンシパル認証編)について記載しています。

Citrix製品とWindowsOSのサポートされる組み合わせと互換性について記載しています。

Citrix Workspace app利用時のエラーコード切り分け方法について記載しています。