
- 設計・構築・設定
Citrix DaaS Remote PowerShell SDK 利用手順の一例(サービスプリンシパル認証編)
Citrix DaaS Remote PowerShell SDK 利用手順の一例(サービスプリンシパル認証編)について記載しています。
|
|
こんにちは。Citrix製品のサポートを担当している川東(かわひがし)です。
前回
は、「Citrix Virtual Apps and Desktops サービス」の Citrix Cloud Connector のインストール手順をご紹介させて頂きました。本記事では、サーバ用のVirtual Delivery Agent 7.15 LTSR CU4(以下、VDAサーバ)のインストール手順の紹介になります。
VDAのインストール手順は、オンプレミス環境にインストーする手順とほとんど変わりません。Citrixデリバリーコントローラサーバの接続先を、Citrix Cloud Connectorのサーバにする点が異なります。
※関連記事
クライアント端末からCitrix CloudワークスペースのURLに接続します。オンプレミス環境は、Citrix Cloud Connector、VDAサーバ、ドメインコントローラのみ配置します。
Citrix Cloud Connector は、Citrix Cloud と通信するための仲介サーバで、ポート443の通信でCitrix Cloud に接続します。
※参考情報
・Citrix Cloud Connector
・Citrix Cloud Virtual Apps and Desktops Service (CVADS)
本記事では、以下の太い赤枠のVDAサーバのインストール手順について記載します。
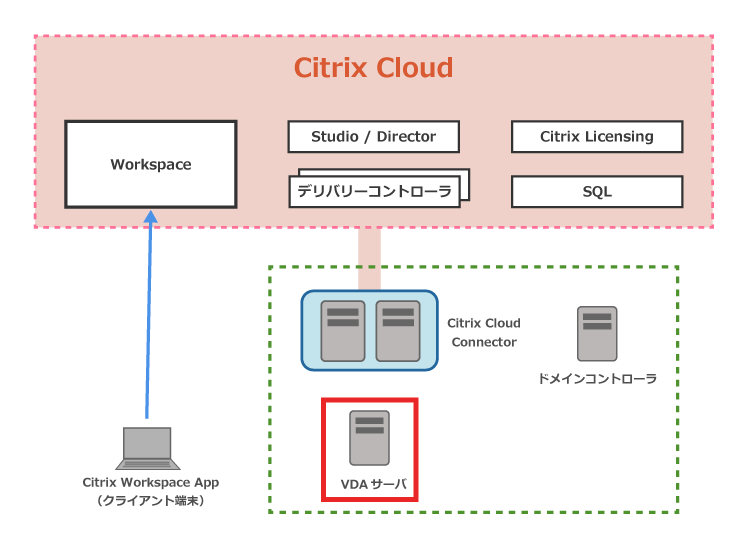
※ご参考:「Citrix Virtual Apps and Desktops サービス」を利用しない場合の構成例
以下の手順は、Machine Creation Service等を使用したマシン展開ではなく、1台ずつ手動でVDAをマシンするインストール方法の場合の一例となります。設定項目はお客様の環境に合わせてインストールしてください。
また、XenApp 7.15 LTSR CU4 のインストーラでVDAを使用してインストールすることが可能です。
1. XenApp 7.15 LTSR CU4 のインストールウィザード画面を開きます。XenAppの「開始」をクリックします。
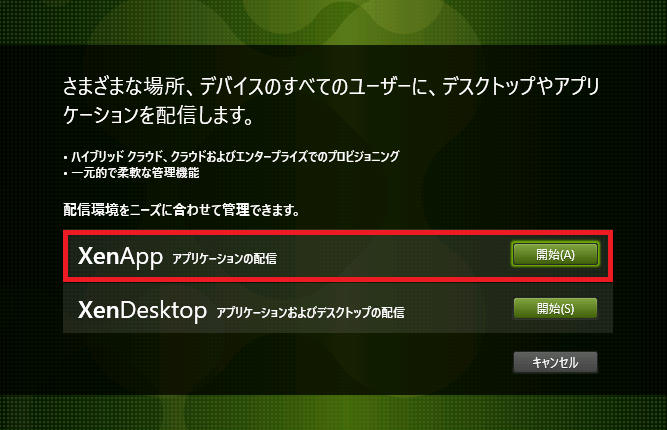
2.Virtual Delivery Agent for Windows Server OS(D)をクリックします。
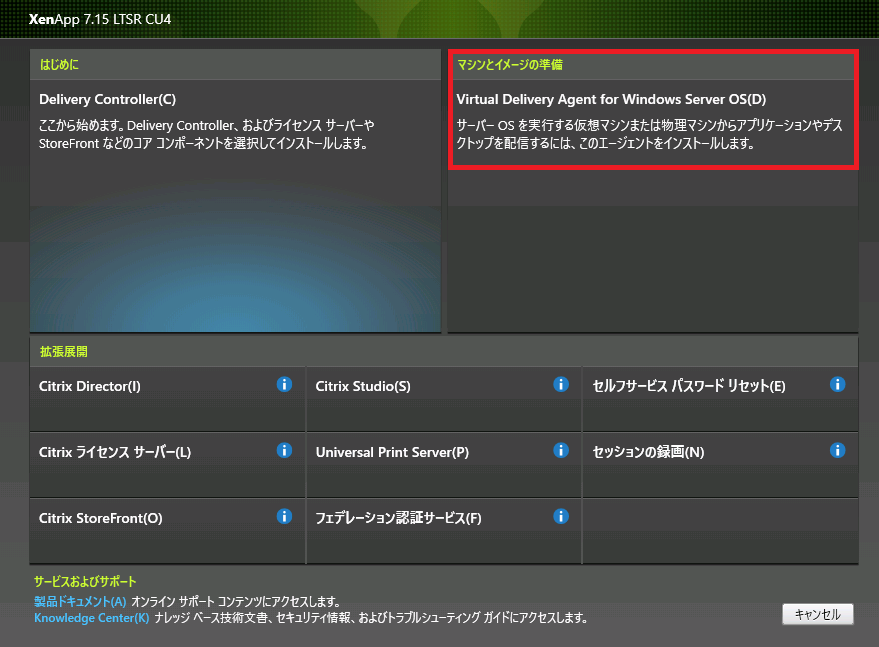
3.「サーバーマシンへの接続を有効にする」を選択後、「次へ」をクリックします。
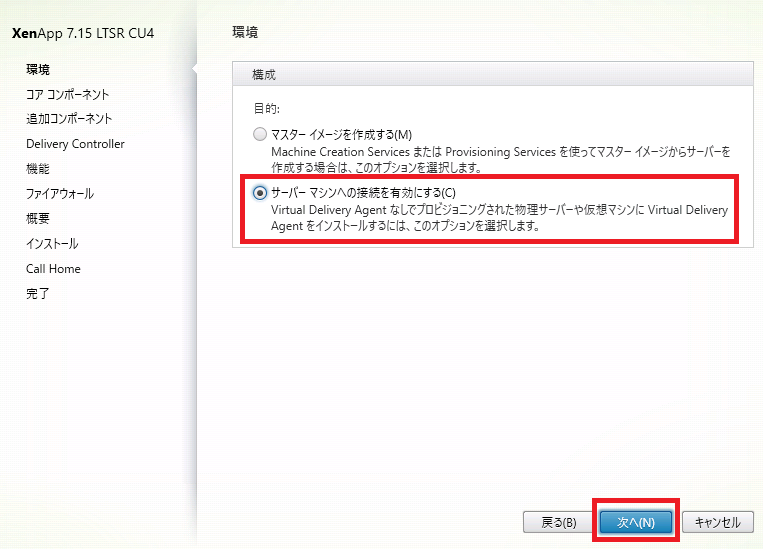
4.「Citrix Receiver」のチェックを外して「次へ」をクリックします。
※ダブルホップで利用する場合は、「Citrix Receiver」のチェックを入れて「次へ」をクリックします。
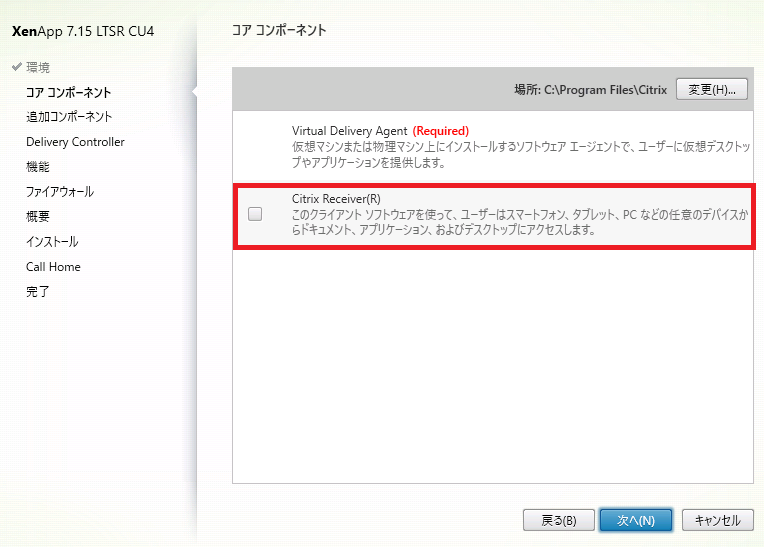
5.チェックをつけずに「次へ」をクリックします。
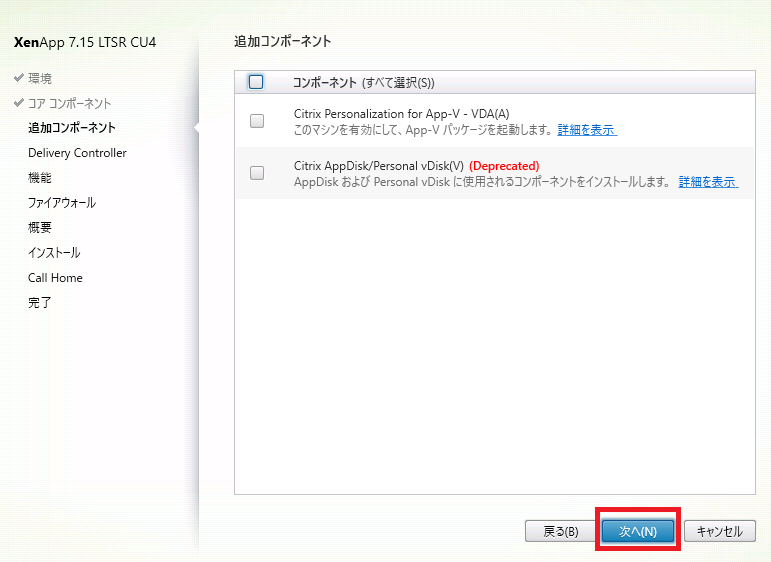
6.2台のCitrix Cloud Connectorのサーバを追加して「次へ」をクリックします。
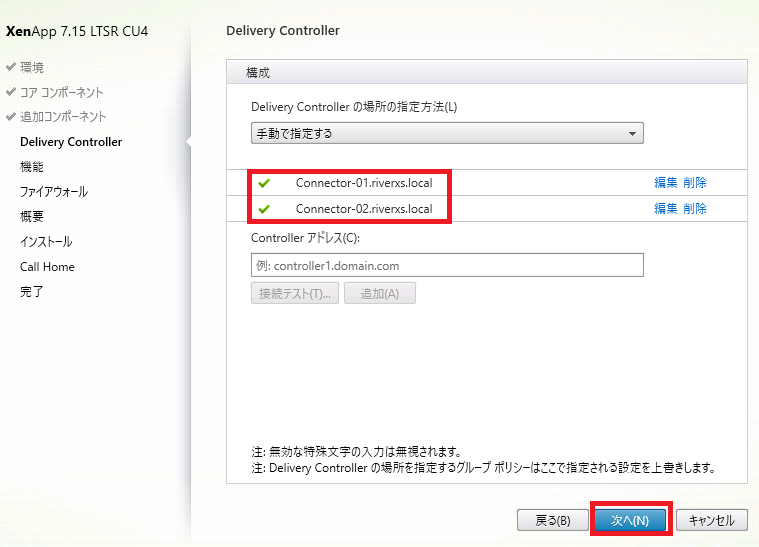
7.「パフォーマンス最適化」がチェックされている状態で「次へ」をクリックします。
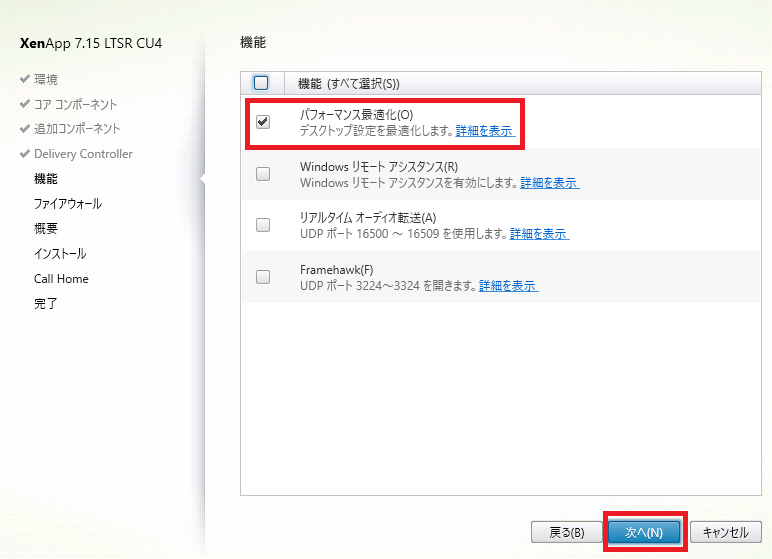
8.「ファイアウォール規則の構成」画面にて「次へ」をクリックします。
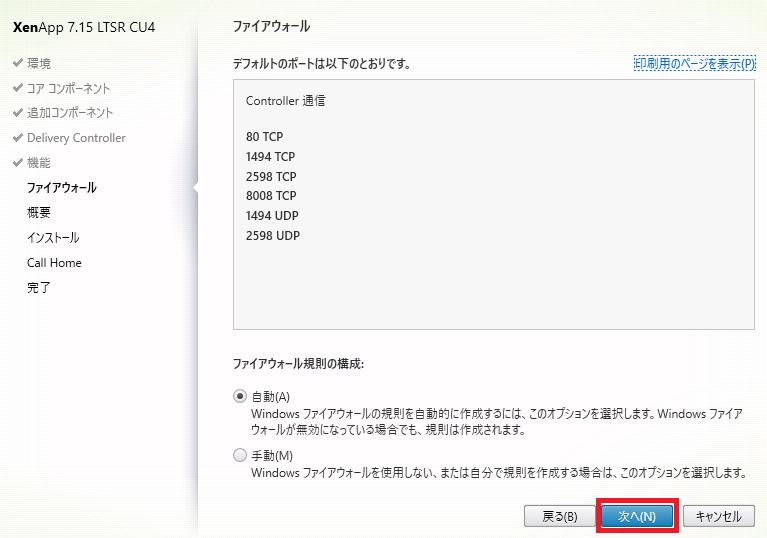
9.「インストール」をクリックします。
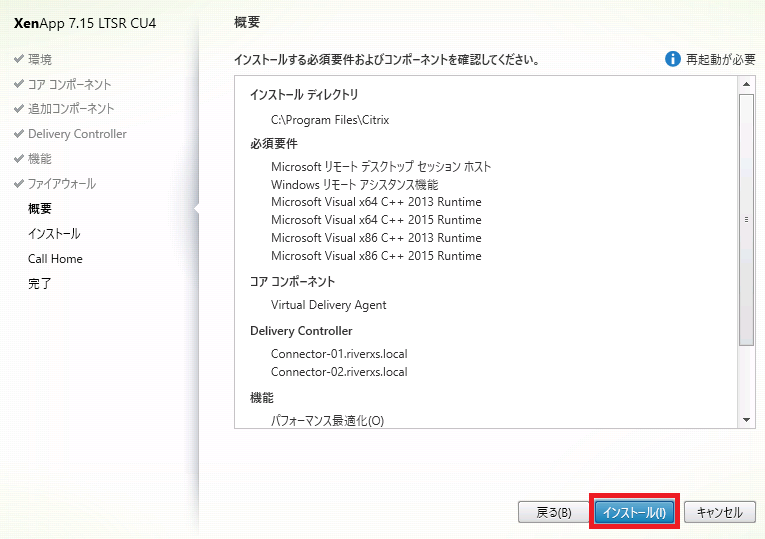
10.「閉じる」をクリックします。OSが自動再起動されます。
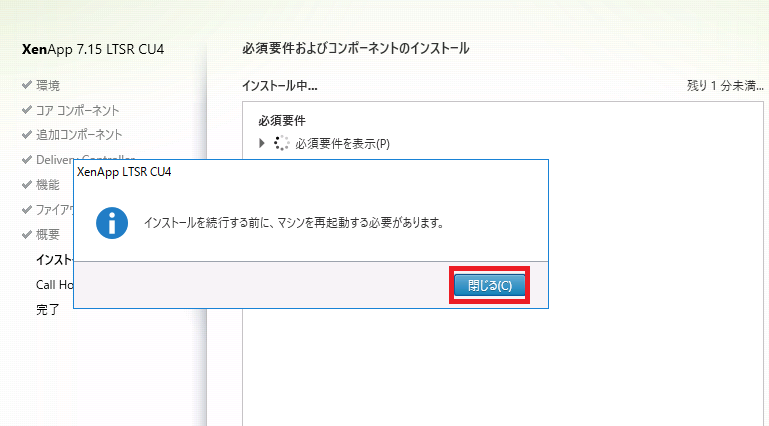
11.再起動完了後、ログインするとインストール処理が再開されます。
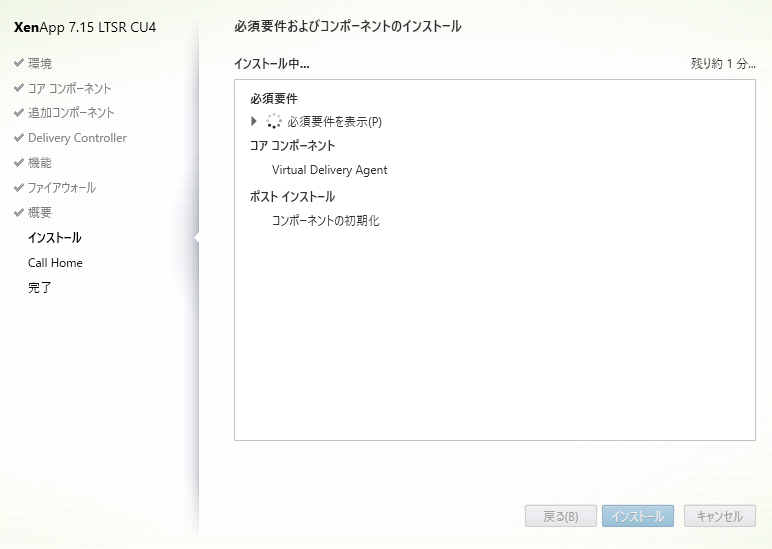
12.「Call Home に参加しません」を選択後、「次へ」をクリックします。
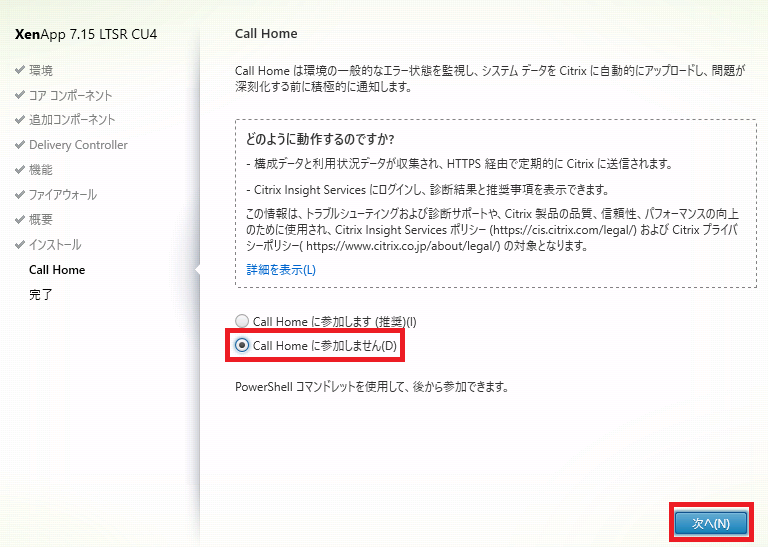
13.「完了」をクリックします。OSが自動再起動されます。
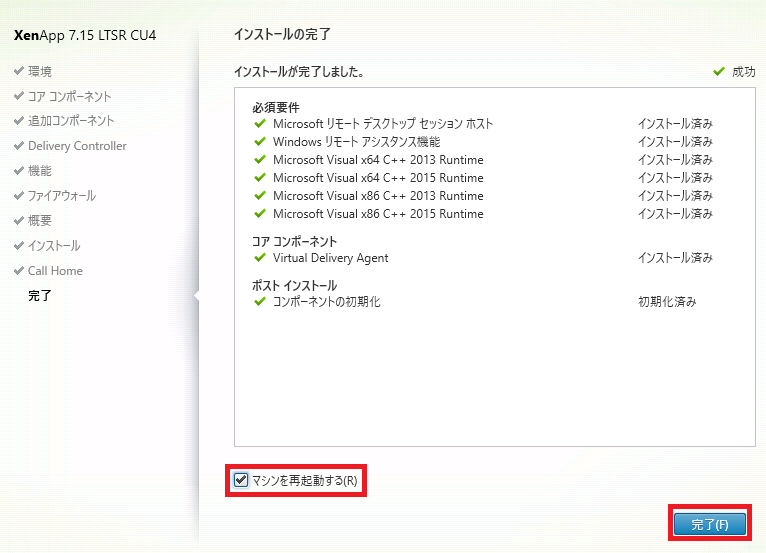
VDAのインストール手順は以上になります。
次回
は、Citrix Cloud 上の Citrix Studioを使用した設定手順をご紹介します。
クライアント仮想化の基礎知識から、仮想化製品「Citrix Virtual Apps and Desktops(XenAppおよびXenDesktop)」の製品概要、導入検討時に注意すべき点などをご紹介します。
今お持ちのお悩みを解決し、Citrix製品をより有効に活用する方法を具体的に学ぶことができる内容になっております。
アシストのCitrixサポートセンターに良くある設定・トラブル対処方法のFAQ10選の資料を無料プレゼント中です。また、Citrix XenApp/XenDesktopの問題発生時に原因を切り分ける方法も掲載しております。以下のバナーからお気軽にダウンロードください。

Citrix DaaS Remote PowerShell SDK 利用手順の一例(サービスプリンシパル認証編)について記載しています。

Citrix製品とWindowsOSのサポートされる組み合わせと互換性について記載しています。

Citrix Workspace app利用時のエラーコード切り分け方法について記載しています。