
- Qlik Cloud
- Qlik Sense
- 開発者
- 利用者
- データロード
- 可視化・分析
あなたは何個知ってる?Qlik Senseの便利なキーボードショートカット14選
ショートカットを知っているだけで、開発効率はもちろん、アプリの閲覧効率もアップします! 今回は、数あるショートカットの中から「これは覚えておきたい!」というものを厳選して紹介します。
アプリを定期的にリロードしたいけど、毎日手動で実行するのは大変…なんて思ったことはありませんか?
Qlik Senseでは、リロードタスクを設定することでアプリを自動で、定期的にリロードをすることができます。
本記事ではリロードタスクの設定方法についてご紹介します!
※本記事は「Qlik Sense November 2023」で作成しています。
リロードタスクは、基本的にQlik Management Console (QMC)で設定します。
Qlik Sense May 2022以降では、Qlik Sense Hubでもリロードタスクの管理が可能です。Hubでのリロードタスク管理についてのブログもありますので、併せて確認してみてください。
Hubでのリロードタスク管理(1)~機能の有効化~
Hubでのリロードタスク管理(2)~管理方法~
リロードタスク設定の主な流れは以下の通りです。
1) Qlik Management Console(QMC)を開きます。
2) [Tasks]をクリックします。
|
|
3) 画面下部[+ Reload task]をクリックします。
|
|
4) 表示される[Edit reload task]画面で、リロードタスクの設定を行います。
|
|
毎日、指定した時間にリロードを行う場合の設定方法です。
1) [Edit reload task]画面で、以下を指定します。
・[Name]:リロードタスクの名前を指定します。
・[App]:リロードを行うアプリを指定します。
|
|
2) [Actions ▼]をクリックし、トリガーの種類を選択します。
日次のリロードタスクを作成するため、「Create new daily trigger」を選択します。
|
|
3) 作成されたトリガーをダブルクリックします。
|
|
4) [Trigger - Start on schedule]画面で、詳細な設定を行います。
|
|
5) [Start]に、最初にリロードを実行する日付、時間を設定します。
|
|
6) 必要に応じ、[Schedule]-[Every]の値を変更します。
ここでは、何日おきにリロードを実行するのか指定できます。
|
|
上記のように「1」を指定している場合は1日おきに、「2」と指定した場合は2日おきにリロードが実行されます。
7) 必要に応じ、[End]に定期的なリロードタスクの終了日を指定します。
[Infinite]にチェックを入れることで、終了日を指定しない無期限のリロードタスクを設定することもできます。
|
|
上記の場合、「2024年1月31日 17:00」のリロードまでは実行され、その後はタスクでのリロードは実行されません。
8) 設定が完了したら、画面右下[OK]で[Trigger - Start on schedule]画面を閉じます。
9) [Edit reload task]画面左下の[Apply]をクリックすると、リロードタスクが作成されます。
|
|
毎週、指定した曜日、時間にリロードを行う場合の設定方法です。
1) [Edit reload task]画面で、以下を指定します。
・[Name]:リロードタスクの名前を指定します。
・[App]:リロードを行うアプリを指定します。
|
|
2) [Actions ▼]をクリックし、トリガーの種類を選択します。
週次のリロードタスクを作成するため、「Create new weekly trigger」を選択します。
|
|
3) 作成されたトリガーをダブルクリックします。
|
|
4) [Trigger - Start on schedule]画面で、詳細な設定を行います。
|
|
5) [Start]に、最初にリロードを実行する日付、時間を設定します。
|
|
※指定した日付が、次の6)で指定する曜日ではない場合、[Start]に指定した日時には実行されません。
[Start]に指定した日時より後の、指定した曜日に最初に実行されます。
▼例
[Start]に指定した日時が「2024年1月15日(月) 17:00」
[Schedule]に指定した曜日が「土曜日」
→「2024年1月15日 (月) 17:00」より後の、最初の土曜日である「2024年1月20日 (土) 17:00」にリロードが実行されます。
6) [Schedule]で、リロードを実行する間隔と曜日を指定します。
[Every] では、何週おきにリロードを実行するのかを指定します。
[On these weekdays]では、リロードを実行する曜日を選択します。複数選択も可能です。
|
|
上記のように「1」を指定している場合は毎週、「2」と指定した場合は2週おきにリロードが実行されます。
また、「月曜日」と「金曜日」にリロードを実行するように指定しています。
7) 必要に応じ、[End]に定期的なリロードタスクの終了日を指定します。
[Infinite]にチェックを入れることで、終了日を指定しない無期限のリロードタスクを設定することもできます。
|
|
8) 設定が完了したら、画面右下[OK]で[Trigger - Start on schedule]画面を閉じます。
9) [Edit reload task]画面左下の[Apply]をクリックすると、リロードタスクが作成されます。
|
|
毎月、指定した日にちにリロードを行う場合の設定方法です。
1) [Edit reload task]画面で、以下を指定します。
・[Name]:リロードタスクの名前を指定します。
・[App]:リロードを行うアプリを指定します。
|
|
2) [Actions ▼]をクリックし、トリガーの種類を選択します。
月次のリロードタスクを作成するため、「Create new monthly trigger」を選択します。
|
|
3) 作成されたトリガーをダブルクリックします。
|
|
4) [Trigger - Start on schedule]画面で、詳細な設定を行います。
|
|
5) [Start]に、最初にリロードを実行する日にち、時間を設定します。
|
|
※指定した日時が、次の6)で指定する日にちではない場合、[Start]に指定した日時には実行されません。
[Start]に指定した日時より後の、指定した日にちに最初に実行されます。
▼例
[Start]に指定した日時が「2024年1月15日 (月) 17:00」
[Schedule]に指定した日にちが「1日」
→「2024年1月15日 (月) 17:00」にはリロードが実行されず、「2024年2月1日 (木) 17:00」にリロードが実行されます。
6) [Schedule]で、リロードを実行する日を指定します。複数選択も可能です。
[On these weekdays]で、リロードを実行する日を選択します。
|
|
上記では、毎月1日と15日にリロードを実行するように指定しています。
|
|
8) 設定が完了したら、画面右下[OK]で[Trigger - Start on schedule]画面を閉じます。
9) [Edit reload task]画面左下の[Apply]をクリックすると、リロードタスクが作成されます。
|
|
基本的なタスクの設定方法はわかりましたでしょうか?
次に、ちょっとした応用である『タスクチェーン』を設定する方法をご紹介します!
タスクチェーンとは、あるアプリのリロードタスク成功をトリガーとして、異なるアプリのリロードタスクを開始する設定方法です。
先にリロードを行うアプリを『アプリA』、『アプリA』のリロードをトリガーにリロードを開始するアプリを『アプリB』とします。
1)
リロードタスクの設定手順
を基に、『アプリA』のリロードタスクを設定します。
このとき、トリガーの種類は任意のもので問題ありません。
2) 『アプリA』のリロードタスクを作成したら[Tasks]画面に戻ります。
3) 『アプリB』のリロードタスクを設定します。
画面下部[+ Reload task]をクリックします。
4) [Edit reload task]画面で、以下を指定します。
・[Name]:リロードタスクの名前を指定します。
・[App]:リロードを行うアプリを指定します。
|
|
5) [Actions ▼]をクリックし、[Create new task event trigger]を選択します。
|
|
6) [Trigger - Start on task event]画面が開くので、設定を行います。
|
|
7) [Trigger name]に任意の名前を指定します。
8) [Tasks]の[+ Add task]をクリックし、以下を指定します。
先行タスクである『アプリA』のリロードが成功したことをトリガーとするように指定します。
・[Status]:Task successful
・[Task]:『アプリA』のリロードタスクを指定します。
|
|
9) 設定が完了したら、画面右下[OK]で[Trigger - Start on schedule]画面を閉じます。
10) [Edit reload task]画面左下の[Apply]をクリックすると、リロードタスクが作成されます。
|
|
今回は、Qlik Senseでのリロードタスクの設定方法について紹介しました。
リロードタスクの設定方法についてメーカーヘルプにも記載がありますので、併せてご覧ください。
・
リロード タスクの作成 | 管理者向け Qlik Sense ヘルプ
・
タスク チェーンの作成 | 管理者向け Qlik Sense ヘルプ
リロードタスクを設定すれば、手動でのリロードの手間を減らすことができます。是非活用してみてください!

ショートカットを知っているだけで、開発効率はもちろん、アプリの閲覧効率もアップします! 今回は、数あるショートカットの中から「これは覚えておきたい!」というものを厳選して紹介します。

アプリを最初に開く際に時間がかかることはありませんか。Qlik Sense SaaSでは、パフォーマンス評価という機能が用意されています。今回は、そのパフォーマンス評価の具体的な使用例についてご紹介します。
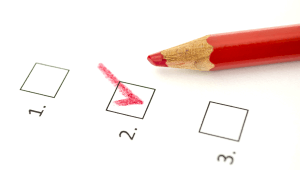
みなさんは、データの加工、特に「文字列の処理」に手間取った経験はありませんか? 「このテキストの中から特定のパターンの文字だけ抜き出したい…」 「複数の表記の揺らぎを一度に直したい…」 そんな悩みが、今回新たに追加された正規表現関数で解決できるかもしれません。