
- 設計・構築・設定
Citrix DaaS Remote PowerShell SDK 利用手順の一例(サービスプリンシパル認証編)
Citrix DaaS Remote PowerShell SDK 利用手順の一例(サービスプリンシパル認証編)について記載しています。
|
|
こんにちは。Citrix製品のサポートを担当している川東(かわひがし)です。
今回の記事は、XenApp 7.15 LTSR CU4にて、Webサーバと管理コンポーネント、VDAをCU5へアップグレードする手順をご紹介します。動作テスト時の参考にして頂けますと幸いです。
本番環境で作業をする場合は、必ず、事前にマシンのバックアップをお願いします。
関連記事
XenAppの構成例とライセンスについては、以下の記事をご参照ください。
XenApp 7.15 LTSR CU5 の新規インストール手順は、以下をご参照ください。こちらの記事は5本構成になっています。以下は1本目の記事です。
今後、XenAppのWebサーバ屋管理コンポーネントをアップグレードに手間をかけたくない場合は、Citrix Virtual Apps And Desktops サービスの利用をご検討ください。
本記事は、以下の2部構成になっています。
1.XenApp 7.15 LTSR CU4からCU5へアップグレードする手順の一例(事前準備)
2.XenApp 7.15 LTSR CU4からCU5へアップグレードする手順の一例(Webサーバ・管理コンポーネント・VDA)
本記事で使用した検証環境のイメージ図は以下になります。赤丸のマシンが作業対象です。
クライアント端末側のOSは Windows 10 バージョン1903、サーバ側のOSはWindows Server 2016、Citrix XenServer はバージョン7.1 CU2 を使用しています。
XenAppのWebサーバ、管理コンポーネント、VDAは、バージョン 7.15 LTSR CU4 です。こちらを CU5 にアップグレードします。
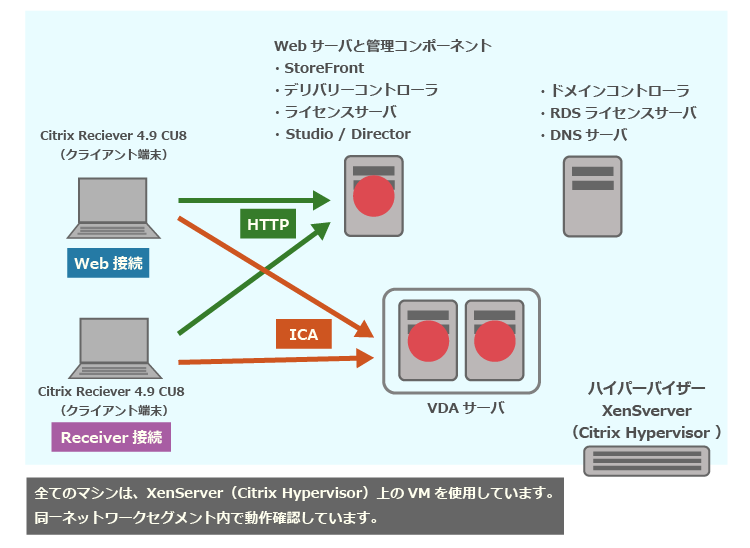
本記事は、以下の手順でアップグレードします。
1.VDAのアップグレード(2台)
2.デリバリーコントローラサーバのアップグレード
※参考情報
以下のドキュメントは、冗長構成の場合で公開アプリケーションや仮想デスクトップの利用をできるだけ止めずにアップグレードする場合を想定して、デリバリーコントローラを半数ずつに分けてアップグレードする手順が説明されています。本記事は、シングル構成のため、上記手順としています。
環境のアップグレード
1.事前準備の記事で入手した「XenApp_and_XenDesktop_7_15_5000.iso」をマウント後、メディアのアイコンをダブルクリックします。以下の画面にて、「Virtual Delivery Agent for Windows Server OS」をクリックします。
2.「次へ」をクリックします。
3.「自動」を選択後、「次へ」をクリックします。
4.「アップグレード」をクリックします。
5.「OK」をクリックします。
6.アップグレード処理が開始されます。
7.以下の画面が表示された後、「Call Homeに参加しません」を選択して「次へ」をクリックします。
8.「マシンを再起動する」にチェックをつけて「完了」をクリックします。OSが自動再起動されます。
9.2台目のVDAのマシンも同様にアップグレードします。
1.デリバリーコントローラサーバにて、「XenApp_and_XenDesktop_7_15_5000.iso」をマウント後、メディアのアイコンをダブルクリックします。以下の画面にて、「Studioおよびサーバーコンポーネント」をクリックします。
2.「ライセンス契約を読んで・・・」を選択して「次へ」をクリックします。
3.「処理を続行する」にチェックをつけて「次へ」をクリックします。
4.「事前のテストを開始」ボタンをクリックします。
5.「テストが完了しました」のメッセージにて警告やエラー0個で表示されていることを確認後、「次へ」をクリックします。
6.「次へ」をクリックします。
7.「自動」を選択後、「次へ」をクリックします。
8.「アップグレード」をクリックします。
9.「OK」をクリックします。
10.アップグレード処理が開始されます。
11.「閉じる」をクリックします。OSが自動再起動されます。
12.OS再起動後にログインしてしばらく待つと、インストール処理の続きが始まります。
13.以下の画面が表示された後、「Call Homeに参加しません」を選択して「次へ」をクリックします。
14.「Studioを起動する」にチェックをつけて「完了」をクリックします。
15.Studio画面にて「サイトの自動アップグレードを開始する」をクリックします。
16.「アップグレードする準備できました」を選択後、「アップグレード」をクリックします。
17.「サイトのアップグレードが完了しました」のメッセージが表示された後、「閉じる」をクリックします。
18.以下のような画面が表示されることを確認します。
19.「検索」ノードを選択後、「サーバーOSマシン」タブを開きます。「登録状態」列にて、VDAサーバが「登録済み」にて表示されることを確認します。
20.クライアント端末から公開アプリケーションの起動確認をします。
バージョンアップは完了できましたでしょうか。次回は、XenAppの印刷処理に関する記事を書く予定です。
クライアント仮想化の基礎知識から、仮想化製品「Citrix Virtual Apps and Desktops(XenAppおよびXenDesktop)」の製品概要、導入検討時に注意すべき点などをご紹介します。
今お持ちのお悩みを解決し、Citrix製品をより有効に活用する方法を具体的に学ぶことができる内容になっております。
アシストのCitrixサポートセンターに良くある設定・トラブル対処方法のFAQ10選の資料を無料プレゼント中です。また、Citrix XenApp/XenDesktopの問題発生時に原因を切り分ける方法も掲載しております。以下のバナーからお気軽にダウンロードください。

Citrix DaaS Remote PowerShell SDK 利用手順の一例(サービスプリンシパル認証編)について記載しています。

Citrix製品とWindowsOSのサポートされる組み合わせと互換性について記載しています。

Citrix Workspace app利用時のエラーコード切り分け方法について記載しています。