
- 設計・構築・設定
Citrix DaaS Remote PowerShell SDK 利用手順の一例(サービスプリンシパル認証編)
Citrix DaaS Remote PowerShell SDK 利用手順の一例(サービスプリンシパル認証編)について記載しています。
|
|
こんにちは。Citrix製品のサポートを担当している川東(かわひがし)です。
Citrix Cloud のサービスの一つになる「Citrix Virtual Apps and Desktops サービス」を利用すると、社外から公開アプリケーションや仮想デスクトップを使用できる環境を短時間で構築できることを以下の記事でご紹介させて頂きました。
※関連記事
本ブログでは、社外からの利用を安全に行うことができるように、トークンを使用した二要素認証でログインする手順を「Citrix Cloud 側の設定手順」と「クライアント端末側の操作手順」に記事に分けてご紹介します。
今回の記事は「Citrix Cloud 側の設定手順」です。
以下のイメージ図の環境を利用しています。Citrix Cloud Connectorサーバは2台、VDAサーバは1台です。クライアント端末は、Citrix SSO をインストールしたiPhone上にトークンを表示させて、ワークスペースサイトにユーザー名、パスワード、トークンを入力してログインします。
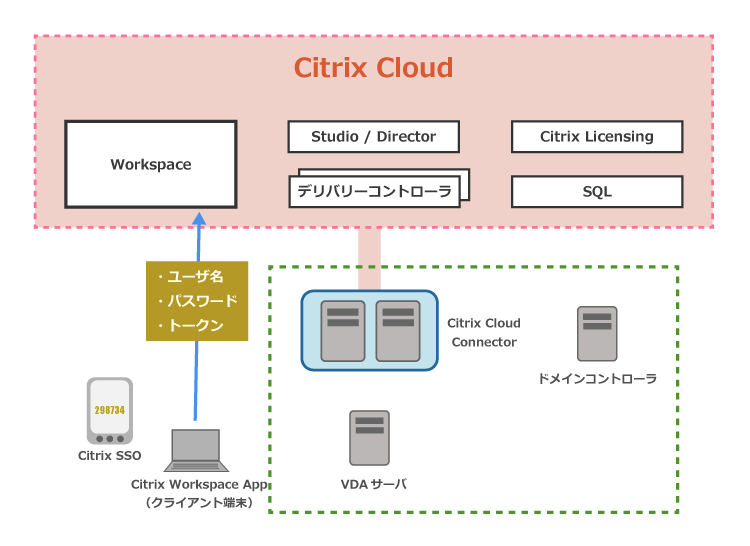
Citrix Cloud の管理用ポータルサイト(https://citrix.cloud.com/ )に接続してログインします。
2.画面左上の三本線をクリックして「マイサービス」から「IDおよびアクセス管理」をクリックします。
3.「Active Directory + トークン」の「・・・」を選択し「接続」をクリックします。
4.「トークンを構成」部分にて「保存して終了」を選択します。
5.「Active Directory + トークン」が「有効」となったことを確認します。
6.画面左上の三本線をクリックして「マイサービス」から「ワークスペース構成」をクリックします。
7.認証をクリック後、「Active Directory + トークン」をクリックします。
8.チェックボックスにチェックを入れ「確認」を選択します。
※全てのユーザーの認証が変わります。設定が反映するまで5分程度かかり、この間はユーザーはログオンできません。
9.「認証」の設定にて「Active Directory + トークン」を選択されたことを確認します。
10.「アクセス」をクリックします。クライアント端末から「ワークスペースURL」に接続します。
いかがでしたでしょうか。次回の記事 は、iPhoneにインストールしたCitrix SSOのアプリケーションを利用して、トークンを使用した2要素認証のログインをする手順をご紹介します!
クライアント仮想化の基礎知識から、仮想化製品「Citrix Virtual Apps and Desktops(XenAppおよびXenDesktop)」の製品概要、導入検討時に注意すべき点などをご紹介します。
今お持ちのお悩みを解決し、Citrix製品をより有効に活用する方法を具体的に学ぶことができる内容になっております。
アシストのCitrixサポートセンターに良くある設定・トラブル対処方法のFAQ10選の資料を無料プレゼント中です。また、Citrix XenApp/XenDesktopの問題発生時に原因を切り分ける方法も掲載しております。以下のバナーからお気軽にダウンロードください。

Citrix DaaS Remote PowerShell SDK 利用手順の一例(サービスプリンシパル認証編)について記載しています。

Citrix製品とWindowsOSのサポートされる組み合わせと互換性について記載しています。

Citrix Workspace app利用時のエラーコード切り分け方法について記載しています。