
- 設計・構築・設定
Citrix DaaS Remote PowerShell SDK 利用手順の一例(サービスプリンシパル認証編)
Citrix DaaS Remote PowerShell SDK 利用手順の一例(サービスプリンシパル認証編)について記載しています。
|
|
こんにちは。Citrix製品のサポートを担当している川東(かわひがし)です。
Citrix Cloud のサービスの一つになる「Citrix Virtual Apps and Desktops サービス」を利用すると社外から公開アプリケーションや仮想デスクトップを使用できる環境を短時間で構築できることを、以下の記事でご紹介させて頂きました。
※関連記事
本ブログでは、社外からの利用を安全に行うことができるように、トークンを使用した二要素認証でログインする手順を「Citrix Cloud 側の設定手順」と「クライアント端末側の操作手順」の記事に分けてご紹介します。
今回の記事は「クライアント端末側の利用手順」です。
以下のイメージ図の環境を利用しています。Citrix Cloud Connectorサーバは2台、VDAサーバは1台です。クライアント端末は、Citrix SSO をインストールしたiPhone上にトークンを表示させて、ワークスペースサイトにユーザー名、パスワード、トークンを入力してログインします。
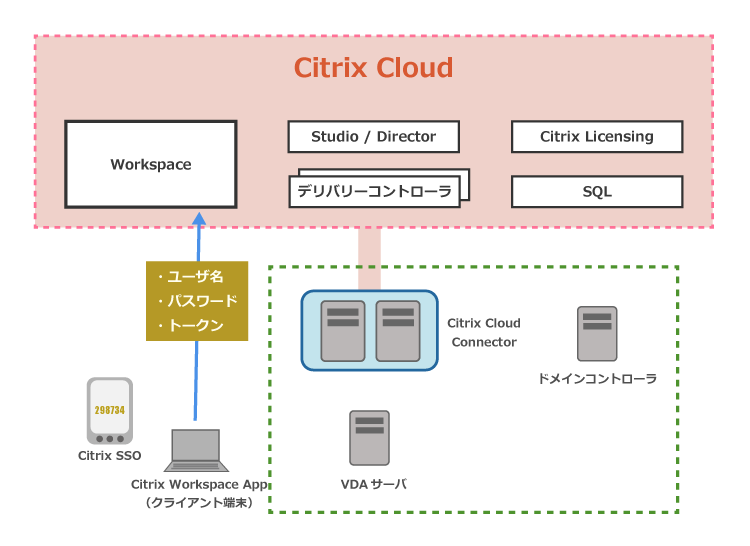
1.Citrix ワークスペースサイトに接続します。
※こちらのサイトのURLは、Citrix Cloud の管理者用のサイト
にログイン後、ワークスペース構成のメニューからURLをご確認頂けます。
2.「トークンをお持ちではない場合」をクリックします。
3.ワークスペースサイトのログインに使用するユーザアカウントにて、Active Directoryのユーザーのプロパティにメールアドレスが登録されていない場合は下図の赤枠のように登録します。こちらのアドレス登録が手順4で必要になります。
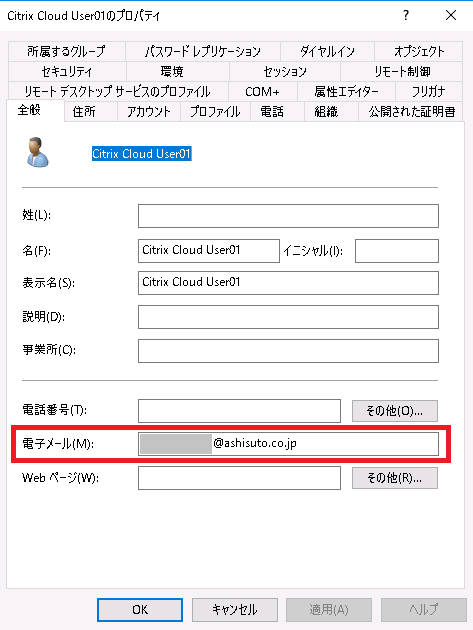
※以下のユーザーアカウント名は次の手順4で使用します。
4.手順3でメールアドレスを設定したユーザーのユーザー名を入力後、「次へ」をクリックします。
5.手順3で設定したメールアドレス宛に「デバイスの登録を完了する」の件名のメールが届きます。こちらのメールに記載されているコードと、手順4で入力したユーザアカウントのパスワードを入力して、「次へ」をクリックします。
6.QRコードが記載された画面が表示されます。表示したまま次の手順に進みます。
7.本記事では、iPhoneを使用します。App StoreにてCitrix SSOを検索してインストールします。
8.インストール後、「パスワードトークン」が選択されている状態で「新しいトークンを追加」をタップします。
9.「QRコードをスキャン」をタップして、手順6のQRコードを読み取ります。
10.「デバイス名」に任意の名前を入力後、「保存」をタップします。
11.トークンが表示されます。
12.ワークスペースのページにて「完了してサインインする」をクリックします。
13.公開アプリケーションのアイコンが表示されます。起動確認をします。
上記手順では、トークンの番号は入力していませんが、次回のログイン時からは必要になります。
14.公開アプリケーションを終了してログアウトします。
クライアント端末から「ワークスペースURL」に接続します。
ユーザ名、パスワード、トークン(iPhone の Citrix SSOを開くと確認できます)を入力してログインします。
ログイン後、公開アプリケーションのアイコンが表示されることを確認します。
いかがでしたでしょうか。二要素認証で更に安全にCitrix Cloud のCitrix Virtual Apps and Desktops サービスをご利用ください!
クライアント仮想化の基礎知識から、仮想化製品「Citrix Virtual Apps and Desktops(XenAppおよびXenDesktop)」の製品概要、導入検討時に注意すべき点などをご紹介します。
今お持ちのお悩みを解決し、Citrix製品をより有効に活用する方法を具体的に学ぶことができる内容になっております。
アシストのCitrixサポートセンターに良くある設定・トラブル対処方法のFAQ10選の資料を無料プレゼント中です。また、Citrix XenApp/XenDesktopの問題発生時に原因を切り分ける方法も掲載しております。以下のバナーからお気軽にダウンロードください。

Citrix DaaS Remote PowerShell SDK 利用手順の一例(サービスプリンシパル認証編)について記載しています。

Citrix製品とWindowsOSのサポートされる組み合わせと互換性について記載しています。

Citrix Workspace app利用時のエラーコード切り分け方法について記載しています。