
- 設計・構築・設定
Citrix DaaS Remote PowerShell SDK 利用手順の一例(サービスプリンシパル認証編)
Citrix DaaS Remote PowerShell SDK 利用手順の一例(サービスプリンシパル認証編)について記載しています。
|
|
こんにちは。Citrix製品のサポートを担当している川東(かわひがし)です。
今回の記事は、XenApp 7.15 LTSR CU5にてマシンカタログとデリバリーグループを作成する手順をご紹介します。検証環境構築時の参考にして頂けますと幸いです。
関連記事:XenAppの構成例とライセンスについては、以下の記事をご参照ください。
今回は、以下の5部構成の記事になります。今回は「4」をご紹介します。
1.XenApp 7.15 LTSR CU5 の新規インストール手順の一例(事前準備)
2.XenApp 7.15 LTSR CU5 の新規インストール手順の一例(Webサーバと管理コンポーネント)
3.XenApp 7.15 LTSR CU5 の新規インストール手順の一例(Virtual Delivery Agent)
4.XenApp 7.15 LTSR CU5 の新規インストール手順の一例(マシンカタログとデリバリグループの作成)
5.XenApp 7.15 LTSR CU5 の新規インストール手順の一例(Citrix Receiver)
本記事で使用した検証環境のイメージ図は以下になります。赤丸のマシンが本記事の作業対象のサーバです。
クライアント端末側のOSは Windows 10 バージョン1903、サーバ側のOSはWindows Server 2016、Citrix XenServer はバージョン7.1 CU2 を使用しています。
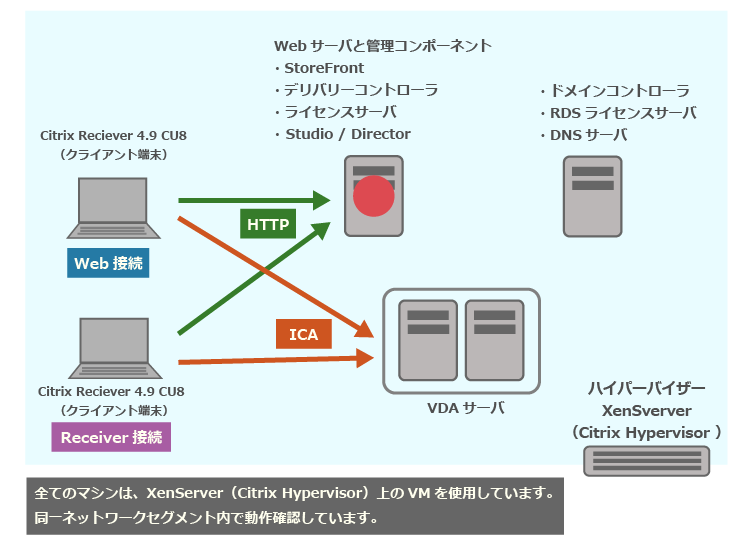
1.Citrix Studio を開きます。「マシンカタログ」ノード上で右クリック後、「マシンカタログの作成」をクリックします。
2.「次へ」をクリックします。
3.「サーバーOS」を選択後、「次へ」クリックします。
4.「電源管理されているマシン」と「ほかのサービスまたはテクノロジ」を選択後、「次へ」クリックします。
※「Webサーバと管理コンポーネント」のインスールの記事にて手順16でハイパーバイザー連携しない設定にした場合は、「電源管理されていないマシン(物理マシンなど)」を選択して設定を進めてください。手順5以降の画面が少し変わりますが、同様の手順で設定して頂けます。
5.「仮想マシンの追加」をクリックします。
6.2台のVDAサーバを選択後、「OK」をクリックします。
7.灰色文字の「コンピュータアカウント名を入力してください」の右側の「...」アイコンをクリックします。
8.VDAサーバのコンピュータアカウントを登録して「次へ」をクリックします。
9.任意のマシンカタログ名を設定して「完了」をクリックします。
10.マシンカタログが作成されたことを確認します。
11.Citrix Studio 画面左枠の「デリバリーグループ」ノードを開きます。こちらのノード上で右クリック後、「デリバリーグループの作成」をクリックします。
12.「次へ」をクリックします。
13.このデリバリーグループに追加するマシンの数を「2」に設定後、「次へ」をクリックします。
14.「次のユーザーに対するこのデリバリーグループの使用を制限します」を選択後、「追加」をクリックします。
※「任意の認証ユーザによるこのデリバリーグループの使用を許可します」を選択して進める場合は、手順18でアプリケーション単位で表示制限の設定をすることも可能です。
15.動作テスト用のユーザーアカウントを登録して「次へ」をクリックします。
※本記事は、2台のクライアント端末を使用して、Notepadの起動確認をするため、2ユーザ登録しています。
16.「追加」-「スタートメニューから」をクリックします。
17.「メモ帳」を選択後、「OK」をクリックします。
18.「次へ」をクリックします。
※アプリケーション単位でユーザーの表示制限をしたい場合は、アプリケーションを選択後に「プロパティ」ボタンをクリックします。以下の画面では、「メモ帳」を選択しています。
画面左側の「表示の制限」をクリックします。緑枠の項目を選択後、赤枠の「追加」ボタンをクリックしてユーザを登録します。以下の画面は User01とUser02を登録しましたが、User01のみ登録した場合は、User02はStoreFrontのサイトにログインしてもメモ帳のアイコンは表示されません。
19.本記事は公開デスクトップ(VDAサーバのデスクトップを公開できる機能)は使用しないため、「次へ」をクリックします。
20.任意のデリバリーグループ名を設定して「完了」をクリックします。
21.作成したデリバリーグループ上で右クリック後、「マシンの表示」をクリックします。
22.「登録状態」が「登録済み」にて表示されることを確認します。
「未登録」で表示される場合、5分程度経過後にF5キーを押下して画面更新してください。こちらでも「登録済み」で表示されない場合、以下の記事をご参考にして頂き、原因調査をお試しください。
Citrix Virtual Delivery Agent が未登録になる原因を調査する方法
いかがでしたでしょうか。次回 は、Receiverのインストール後、公開アプリケーションを起動します。
クライアント仮想化の基礎知識から、仮想化製品「Citrix Virtual Apps and Desktops(XenAppおよびXenDesktop)」の製品概要、導入検討時に注意すべき点などをご紹介します。
今お持ちのお悩みを解決し、Citrix製品をより有効に活用する方法を具体的に学ぶことができる内容になっております。
アシストのCitrixサポートセンターに良くある設定・トラブル対処方法のFAQ10選の資料を無料プレゼント中です。また、Citrix XenApp/XenDesktopの問題発生時に原因を切り分ける方法も掲載しております。以下のバナーからお気軽にダウンロードください。

Citrix DaaS Remote PowerShell SDK 利用手順の一例(サービスプリンシパル認証編)について記載しています。

Citrix製品とWindowsOSのサポートされる組み合わせと互換性について記載しています。

Citrix Workspace app利用時のエラーコード切り分け方法について記載しています。