
- 設計・構築・設定
Citrix DaaS Remote PowerShell SDK 利用手順の一例(サービスプリンシパル認証編)
Citrix DaaS Remote PowerShell SDK 利用手順の一例(サービスプリンシパル認証編)について記載しています。
|
|
こんにちは。Citrix製品のサポートを担当している川東(かわひがし)です。
今回の記事は、Citrix Receiver をインストールする手順を、XenApp 7.15 LTSR CU5にて公開アプリケーションとして登録したNotepadを起動するためにクライアント端末側で必要な設定手順をご紹介します。検証環境構築時の参考にして頂けますと幸いです。
関連記事:XenAppの構成例とライセンスについては、以下の記事をご参照ください。
今回は、以下の5部構成の記事になります。今回は「5」をご紹介します。
1.XenApp 7.15 LTSR CU5 の新規インストール手順の一例(事前準備)
2.XenApp 7.15 LTSR CU5 の新規インストール手順の一例(Webサーバと管理コンポーネント)
3.XenApp 7.15 LTSR CU5 の新規インストール手順の一例(Virtual Delivery Agent)
4.XenApp 7.15 LTSR CU5 の新規インストール手順の一例(マシンカタログとデリバリグループの作成)
5.XenApp 7.15 LTSR CU5 の新規インストール手順の一例(Citrix Receiver)
本記事で使用した検証環境のイメージ図は以下になります。赤丸のマシンが本記事の作業対象のサーバです。
クライアント端末側のOSは Windows 10 バージョン1903、サーバ側のOSはWindows Server 2016、Citrix XenServer はバージョン7.1 CU2 を使用しています。
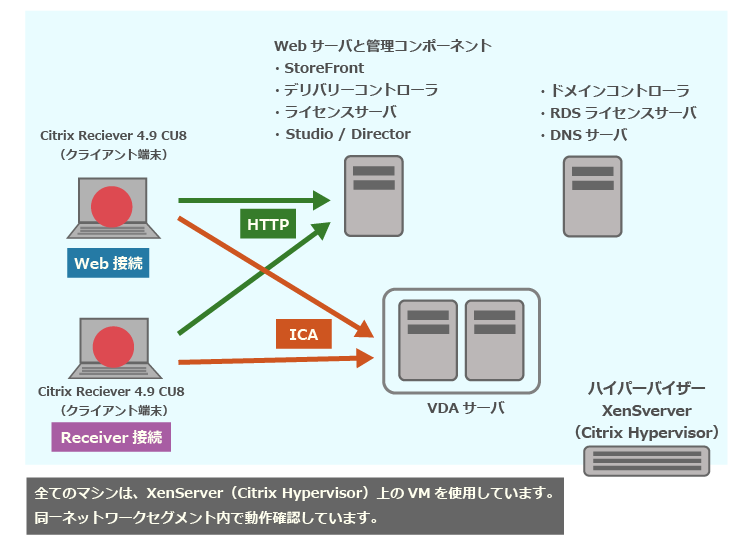
A. 本記事ではLAN環境で動作確認をすることを想定しています。必要に応じて、Windowsインターネットオプションのプロキシ設定にて、StoreFrontサーバとVDAサーバのFQDNとIPアドレスを例外設定に追加してください。
B. SmartScreen をオフにします。以下は参考手順です。
B-1.Windows スタートメニューの赤枠の設定アイコンをクリックします。
B-3.「アプリとブラウザーの制御」をクリックします。
C. Windows インターネットオプションにて、信頼済みサイトにストアのベースURLを登録します。
※ストアのベースURLは、Citrix Studio にて「StoreFront」-「サーバーグループ」を開くと確認できます。StoreFront管理コンソールからも同様に確認できます。こちらのURLを変更したい場合は、緑枠の「ベースURLの変更」にて変更してください。
D.クライアント端末にて、ストアのベースURLのFQDNに対して名前解決ができるようにします。
# Receiverから公開アプリケーションを起動する場合の手順になります。
1.Citrix社のサイト から、Citrix Receiver 4.9 LTSR の最新版をダウンロードします。本記事の作成時点では、4.9 LTSR CU8(4.9.8000)が最新です。青色のDownloadボタンをクリックして、CitrixReceiver.exe をダウンロードします。
2.「CitrixReceiver.exe」を起動します。ユーザーアカウント制御の画面が表示された場合は「はい」をクリックします。
3.「ようこそ」画面で「開始」をクリックします。
4.「ライセンス契約に同意します」にチェックをつけて「インストール」をクリックします。
5.インストールが開始されます。
6.「インストールに成功しました」の画面にて「完了」をクリックします。
7.本記事の検証環境は、StoreFrontのストアサイトへの接続がHTTPになります。Receiverの標準設定の場合、HTTP接続は禁止されているため、HTTP接続をするための設定をします。Receiverをインストールした端末にて、レジストリエディタを開きます。
以下のレジストリを設定します。
※設定後のレジストリエディタの画面
・HTTP のストア URL を追加する
場所:HKEY_LOCAL_MACHINE\SOFTWARE\WOW6432Node\Citrix\Dazzle
※32bit OSの場合:HKEY_LOCAL_MACHINE\SOFTWARE\Citrix\Dazzle
名前:AllowAddStore
種類:REG_SZ
値:A
・HTTP のストア URL 追加時のパスワード保存をする
本記事の動作確認をする場合はこちらの設定は不要です。
PNAgentサイトを使用する場合に利用できるレジストリ設定です(2021/07/12追記)
場所:HKEY_LOCAL_MACHINE\SOFTWARE\WOW6432Node\Citrix\Dazzle
※32bit OSの場合:HKEY_LOCAL_MACHINE\SOFTWARE\Citrix\Dazzle
名前:AllowSavePwd
種類:REG_SZ
値:A
※設定後のレジストリエディタの画面
8.レジストリエディタを閉じます。システムトレイの Receiverのアイコン上で右クリック後、「終了」をクリックします。
9.Windows のスタートメニューから「Citrix Receiver」をクリックします。
10.ストアのベースURLを入力します。ベースURLの確認方法は事前準備の「C」をご参照ください。
11.マシンカタログとデリバリーグループの作成の記事
の「手順15」で設定したユーザアカウントから1ユーザのアカウント名とパスワードを入力して「ログオン」をクリックします。本記事は user01@river を入力しています。
次回からログインを省略したい場合は「パスワードを記憶する」にチェック付けます。手順7 のレジストリ設定にて「AllowSavePwd」に「A」を設定していない場合はこちらのチェックボックスは表示されません。
12.画面左側の「+」をクリックします。
※上のReceiverの画面は緑の背景色ですが、以下のようにStoreFrontのWebサイトと同じレイアウトにすることも可能です。
変更する場合は、StoreFrontがインストールされているサーバ上でStoreFront の管理画面を開き、赤枠の「統合エクスペリエンスの構成」をクリックします。
「このストアのデフォルトとして統合 Receiver エクスペリエンスを設定する」にチェックをつけます。
13.「メモ帳」をクリックします。
14.追加された「メモ帳」のアイコンをクリックします。
15.「このバージョンの Citrix Receiver は、指定した暗号化をサポートしていません」の メッセージが表示された場合、以下のレジストリを設定します。
設定後、システムトレイの Receiverのアイコン上で右クリック後、「終了」をクリックして、再度、Receiverを起動します。
※設定後のレジストリエディタの画面
16.Notepad が起動することを確認します。
ブラウザを使用して公開アプリケーションを起動します。本記事のブラウザはEdgeを使用しています。
1. CitrixReceiver.exe のインストーラのファイル名を 「CitrixReceiverWeb.exe」に変更して起動します。※Reciever接続もしたい場合は、「CitrixReceiver.exe」のままインストールしてください。
2. "Citrix Receiver (Receiver接続)のインストールと公開アプリケーションの起動/1台目" の手順2から6と同様にインストールします。
3. ブラウザ(本記事の場合は Edge)を開きます。ストアWebサイトのURLに接続します。
ストアWebサイトのURLは、Citrix Studio にて「StoreFront」-「ストア」を開き「Receiver for Webサイト」タブ画面にて確認できます。StoreFront管理コンソールからも同様に確認できます。
4. 「Receiver の検出」ボタンが表示された場合はクリックします。
5.ログインアカウントを入力してログインします。本記事は、2台目のPCは、1台目のPCと別のアカウントで、user02@riverを使用しています。
6. 「アプリケーション」タブを開きます。「メモ帳」を起動します。
本記事で使用している環境は、2台のVDAサーバを使用しています。上記にて2台クライアント端末を使用して公開アプリケーションのNotepadを起動しましたが、負荷分散機能により、それぞれのVDAサーバにてセッションが起動されていることを確認します。
1.2台のPCで公開アプリケーション起動後、Citrix Studio の検索ノードをクリックして「セッション」タブを開きます。「名前」列にて、それぞれのVDAサーバ上でセッションが起動していることが確認できます。
2. 「サーバーOSマシン」タブを開きます。任意の列上で右クリック後、「列の選択」をクリックします。
3. 「負荷指数」にチェックをつけて「OK」をクリックします。
4.それぞれのサーバにて「40」と表示されています。標準設定の場合、1セッションごとに「40」ずつ増加します。10000が表示される場合、そのサーバーが負荷限界状態になっています。
XenAppの公開アプリケーションを起動するための検証環境構築手順を5回に分けてご紹介しましたが、起動できましたでしょうか。
XenApp の管理コンポーネント側を冗長化する場合は、Citrix Cloud の 「Citrix Virtual Apps and Desktops サービス」を利用すると、管理コンポーネントの構築が不要になります。こちらも、是非、ご検討ください!
「Citrix Virtual Apps and Desktops サービス」を利用する3つの理由
クライアント仮想化の基礎知識から、仮想化製品「Citrix Virtual Apps and Desktops(XenAppおよびXenDesktop)」の製品概要、導入検討時に注意すべき点などをご紹介します。
今お持ちのお悩みを解決し、Citrix製品をより有効に活用する方法を具体的に学ぶことができる内容になっております。
アシストのCitrixサポートセンターに良くある設定・トラブル対処方法のFAQ10選の資料を無料プレゼント中です。また、Citrix XenApp/XenDesktopの問題発生時に原因を切り分ける方法も掲載しております。以下のバナーからお気軽にダウンロードください。

Citrix DaaS Remote PowerShell SDK 利用手順の一例(サービスプリンシパル認証編)について記載しています。

Citrix製品とWindowsOSのサポートされる組み合わせと互換性について記載しています。

Citrix Workspace app利用時のエラーコード切り分け方法について記載しています。