
- 設計・構築・設定
Citrix DaaS Remote PowerShell SDK 利用手順の一例(サービスプリンシパル認証編)
Citrix DaaS Remote PowerShell SDK 利用手順の一例(サービスプリンシパル認証編)について記載しています。
|
|
こんにちは。Citrix製品のサポートを担当している川東(かわひがし)です。
今回の記事は、XenApp 7.15 LTSR CU5のWebサーバと管理コンポーネントを新規インストールをする手順、サイトの作成手順をご紹介します。検証環境構築時の参考にして頂けますと幸いです。
関連記事:XenAppの構成例とライセンスについては、以下の記事をご参照ください。
今回は、以下の5部構成の記事になります。今回は「2」をご紹介します。
1.XenApp 7.15 LTSR CU5 の新規インストール手順の一例(事前準備)
2.XenApp 7.15 LTSR CU5 の新規インストール手順の一例(Webサーバと管理コンポーネント)
3.XenApp 7.15 LTSR CU5 の新規インストール手順の一例(Virtual Delivery Agent)
4.XenApp 7.15 LTSR CU5 の新規インストール手順の一例(マシンカタログとデリバリグループの作成)
5.XenApp 7.15 LTSR CU5 の新規インストール手順の一例(Citrix Receiver)
本記事で使用した検証環境のイメージ図は以下になります。
クライアント端末側のOSは Windows 10 バージョン1903、サーバ側のOSはWindows Server 2016、Citrix XenServer はバージョン7.1 CU2 を使用しています。
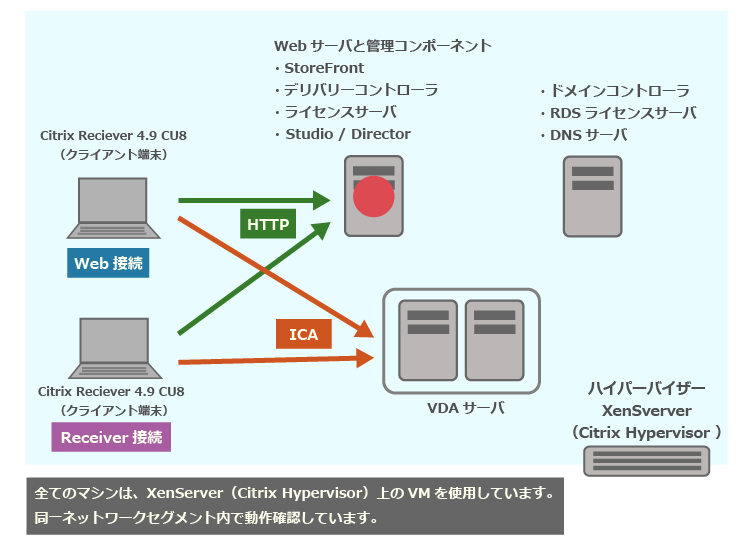
※作業前に事前にご確認ください
1.管理コンポーネントをインストールするサーバに、事前準備 の記事で入手した「XenApp_and_XenDesktop_7_15_5000.iso」をマウントします。マウントしたドライブのアイコンをダブルクリックするか、ドライブを開き、AutoSelect.exeを起動してインストールウィザードを開きます。以下の画面が表示された場合は、XenAppの箇所に表示されている「開始」をクリックします。
2.「Delivery Controller」をクリックします。
3.「ライセンス契約を読んで・・・」を選択して「次へ」をクリックします。
4.すべての項目が選択されている状態で「次へ」をクリックします。
5.すべての項目が選択されている状態で「次へ」をクリックします。
6. 「自動」を選択後、「次へ」をクリックします。
7.「インストール」をクリックします。
8.再起動を促す画面にて、「閉じる」をクリックします。OSが自動再起動されます。
9.再起動後、ログインしてしばらくするとインストールが継続処理されます。
10.Call Home に参加するかどうかを選択後、「次へ」をクリックします。本記事は「Call Home に参加しません」をクリックします。
11.「Studio を起動する」にチェックをついていることを確認後、「完了」をクリックします。
12.Citrix Studio 画面にて、「アプリケーションとデスクトップをユーザーに配信する」をクリックします。
13.「すべての構成を含む・・・」を選択後、任意のサイト名を入力して「次へ」をクリックします。
14.「次へ」をクリックします。
15. 「次へ」をクリックします。ライセンスサーバの指定は手順18以降で行います。
16.接続の種類にて、使用しているハイパーバイザーの種類を選択して接続情報を入力します。ハイパーバイザーと連携することは必須ではありません。連携しない場合は接続しない選択をして進めてください。
※本記事は XenServer を使用しているため、こちらの接続情報を指定しています。 「そのほかのツール」を選択後、「次へ」をクリックします。
17.「次へ」をクリックします。
18.「完了」をクリックします。
19.サイト作成処理が行われます。
20.「構成に成功しました」の表示になることを確認します。
21.事前準備の記事 で用意したライセンスファイルを、C:\Program Files (x86)\Citrix\Licensing\MyFilesに配置します。以下の画面の製品版ライセンスは筆者が用意したライセンスファイルです。
22.Windowsサービス画面にて「Citrix Licensing」を再起動します。
23.Windowsのスタートメニューから「Citrixライセンス管理コンソール」を開きます。
24.以下の画面が表示された場合は「このサイトの閲覧を続行する」をクリックします。
25.ライセンス情報が表示されることを確認します。こちらの画面を閉じます。本記事は、事前準備の記事で取得した評価ライセンスを使用しています。
26.Citrix Studio 画面にて、「製品エディションの変更」をクリックします。Citrixライセンスサーバが別のサーバにある場合は、「ライセンスサーバの変更」をクリックして、適切なサーバのFQDNを指定してください。
27.本記事は、XenAppの検証環境構築のため以下の画面の設定をします。
28.インターネットに接続できない場合は、赤枠のように、「citrix.com への以前のアップロードが失敗しました」のメッセージが表示されます。こちらの表示を消したい、もしくは、表示はされていませんが、診断情報をcitrix.com へ送信される動作を禁止する場合は、手順29以降の設定をしてください。
29.Windowsのスタートメニューから「Citrix License Manager」を開きます。
30.以下の画面が表示された場合は「このサイトの閲覧を続行する」をクリックします。
31.ログインダイアログが表示された場合は、管理者アカウントにてログインします。
32.必要に応じて、「今後これを表示しない」にチェックをつけます。画面右上の「×」をクリックします。
33.画面右上の歯車アイコンをクリックします。
34.「使用状況と統計情報」を開き、「Citrixにデータを送信しません」をクリックします。
35."C:\Program Files (x86)\Citrix\Licensing\LS\resource\usage"内のデータを削除します。
36.Windowsサービス画面に「Citrix Web Services for Licensing」を再起動します。
37.Citrix Studioを開きます。「citrix.com への以前のアップロードが失敗しました」のメッセージが消えることを確認します。「ライセンスの有効期限が間もなく切れます」は評価版ライセンスを使用している場合の正常な表示です。
いかがでしたでしょうか。次回 は、Citrix Virtual Delivery Agent のインストール手順をご紹介します。
クライアント仮想化の基礎知識から、仮想化製品「Citrix Virtual Apps and Desktops(XenAppおよびXenDesktop)」の製品概要、導入検討時に注意すべき点などをご紹介します。
今お持ちのお悩みを解決し、Citrix製品をより有効に活用する方法を具体的に学ぶことができる内容になっております。
アシストのCitrixサポートセンターに良くある設定・トラブル対処方法のFAQ10選の資料を無料プレゼント中です。また、Citrix XenApp/XenDesktopの問題発生時に原因を切り分ける方法も掲載しております。以下のバナーからお気軽にダウンロードください。

Citrix DaaS Remote PowerShell SDK 利用手順の一例(サービスプリンシパル認証編)について記載しています。

Citrix製品とWindowsOSのサポートされる組み合わせと互換性について記載しています。

Citrix Workspace app利用時のエラーコード切り分け方法について記載しています。