
- 設計・構築・設定
Citrix DaaS Remote PowerShell SDK 利用手順の一例(サービスプリンシパル認証編)
Citrix DaaS Remote PowerShell SDK 利用手順の一例(サービスプリンシパル認証編)について記載しています。
|
|
関連記事:構成例とライセンスについては、以下の記事をご参照ください。XenAppの記事となりますが、構成に大きな変更はございません。
以下の5部構成の記事になります。
1.Citrix Virtual Apps 7 1912 LTSR の新規インストール手順の一例(事前準備)
2.Citrix Virtual Apps 7 1912 LTSR の新規インストール手順の一例(Webサーバと管理コンポーネント)
3.Citrix Virtual Apps 7 1912 LTSR の新規インストール手順の一例(Virtual Delivery Agent)
4.Citrix Virtual Apps 7 1912 LTSRの新規インストール手順の一例(マシンカタログとデリバリグループの作成)
5.Citrix Virtual Apps 7 1912 LTSRの新規インストール手順の一例(Citrix Workspace app)
本記事で使用した検証環境のイメージ図は以下になります。
クライアント端末側のOSは Windows 10 バージョン1903、サーバ側のOSはWindows Server 2016 を使用しています。
●
で示したサーバで作業を行います。
※本資料では、別サーバに別途インストールしたCitrixライセンスサーバで作業を行っています。手順内では、
●
で示したサーバにもCitrixライセンスサーバをインストールしていますので、こちらを使用しても問題ありません。
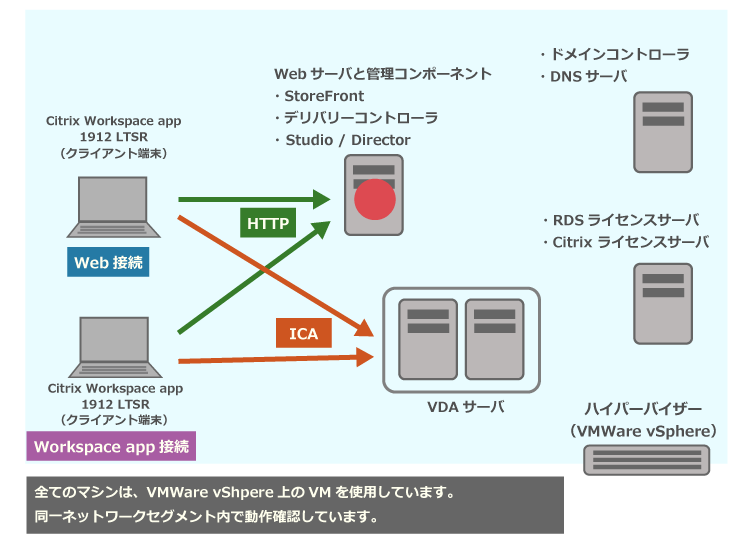
※作業前に事前にご確認ください
1.管理コンポーネントをインストールするサーバに、事前準備 の記事で入手した「Citrix_Virtual_Apps_and_Desktops_7_1912.iso」をマウントします。マウントしたドライブのアイコンをダブルクリックするか、ドライブを開き、AutoSelect.exeを起動してインストールウィザードを開きます。以下の画面が表示された場合は、「仮想 Apps」の箇所に表示されている「開始」をクリックします。
2.「Delivery Controller」をクリックします。
3.「ライセンス契約を読んで・・・」を選択して「次へ」をクリックします。
4.すべての項目が選択されている状態で「次へ」をクリックします。
5.すべての項目が選択されている状態で「次へ」をクリックします。
6. 「自動」を選択後、「次へ」をクリックします。
7.「インストール」をクリックします。
8.再起動を促す画面にて、「閉じる」をクリックします。OSが自動再起動されます。再起動後、ログインしてしばらくするとインストールが継続処理されます。環境により、再起動は複数回行われることがあります。
9.診断情報を収集について、任意で選択し「次へ」をクリックします。本記事は「診断情報を収集する」のチェックを外しています。
※本設定により、製品動作上の影響はありません。診断情報をCitrixへ送信するためには、インターネットへの接続が必要です。
10.「Studio を起動する」にチェックをついていることを確認し、「完了」をクリックします。
11.Citrix Studio 画面にて、「アプリケーションとデスクトップをユーザーに配信する」をクリックします。
12.「すべての構成を含む・・・」を選択し、任意のサイト名を入力して「次へ」をクリックします。
13.「次へ」をクリックします。
Citrixで使用するデータベースのデータベース名や保存先の指定となります。本資料では手順5で選択している「Microsoft SQL Server 2017 Express CU16」を使用するため、デフォルトの設定としています。
14. 「次へ」をクリックします。ライセンスサーバの指定は手順20以降で行います。
15.使用しているハイパーバイザーの種類を選択して接続情報を入力します。ハイパーバイザーと連携することは必須ではありません。連携しない場合は「マシン管理を使用しない」選択をして進めてください。
※本記事は「マシン管理を使用しない」を選択しています。
16.「次へ」をクリックします。
※本記事は、これらの機能を使用しないためチェックは入れません。
17.「完了」をクリックします。
18.サイト作成処理が行われます。
19.「構成に成功しました」の表示になることを確認します。
20.事前準備の記事
で用意したライセンスファイルを、ライセンスサーバのC:\Program Files (x86)\Citrix\Licensing\MyFilesに配置します。以下の画面の製品版ライセンスは筆者が用意したライセンスファイルです。
※評価版ライセンスを取得せず、30日間の試用期間で利用する場合は、手順26までスキップしてください。
※本資料の環境は、Citrixライセンスサーバを別サーバにインストールしています。
21.Windowsサービス画面にて「Citrix Licensing」を再起動します。
22.Windowsのスタートメニューから「Citrixライセンス管理コンソール」を開きます。
23.以下の画面が表示された場合は「このサイトの閲覧を続行する」をクリックします。
24.ライセンス情報が表示されることを確認します。こちらの画面を閉じます。本記事は、事前準備の記事で取得した評価ライセンスを使用しています。
25.Citrix Studio 画面にて、「製品エディションの変更」をクリックします。Citrixライセンスサーバが別のサーバにある場合は、「ライセンスサーバの変更」をクリックして、適切なサーバのFQDNを指定してください。
26.インターネットに接続できない場合は、赤枠のように、「citrix.com への以前のアップロードが失敗しました」のメッセージが表示されます。こちらの表示を消したい、もしくは、表示はされていないが診断情報をcitrix.com へ送信される動作を禁止する場合は、手順27以降の設定をしてください。
27.Windowsのスタートメニューから「Citrix Licensing Manager」を開きます。
28.以下の画面が表示された場合は「このサイトの閲覧を続行する」をクリックします。
29.ログインダイアログが表示された場合は、ドメインの管理者アカウントにてログインします。
30.必要に応じて、「今後これを表示しない」にチェックをつけます。画面右上の「×」をクリックします。
31.画面右上の歯車アイコンをクリックします。
32.「使用状況と統計情報」を開き、「Citrixにデータを送信しません」をクリックします。
35.Citrix Studioを開きます。「citrix.com への以前のアップロードが失敗しました」のメッセージが消えることを確認します。「ライセンスの有効期限が間もなく切れます」は評価版ライセンスを使用している場合の正常な表示です。
いかがでしたでしょうか。次回 は、Citrix Virtual Delivery Agent のインストール手順をご紹介します。
アシストのCitrixサポートセンターに良くある設定・トラブル対処方法のFAQ10選の資料を無料プレゼント中です。また、Citrix XenApp/XenDesktopの問題発生時に原因を切り分ける方法も掲載しております。以下のバナーからお気軽にダウンロードください。

|
|---|
2014年にアシスト北海道に入社し、現在までCitrixをメインに仮想化製品のサポートを担当しています。
会社では朝早くに居場所のいい席を確保し、家では猫と居場所の取り合いをして負ける毎日を過ごしています。

Citrix DaaS Remote PowerShell SDK 利用手順の一例(サービスプリンシパル認証編)について記載しています。

Citrix製品とWindowsOSのサポートされる組み合わせと互換性について記載しています。

Citrix Workspace app利用時のエラーコード切り分け方法について記載しています。