
- 設計・構築・設定
Citrix DaaS Remote PowerShell SDK 利用手順の一例(サービスプリンシパル認証編)
Citrix DaaS Remote PowerShell SDK 利用手順の一例(サービスプリンシパル認証編)について記載しています。
|
|
こんにちは。Citrix製品のサポートをしている小路(こうじ)です。
メーカの長期サービスリリース(LTSR)の最新バージョンとして、Citrix Virtual Apps and Desktops 7 1912 LTSR がリリースされています。
こちらは、XenApp / XenDesktop 7.15 LTSR の後継バージョンとなります。
5部構成でCitrix Virtual Apps 7 1912 LTSR の新規インストールをする際の手順をご紹介します。検証環境構築時の参考にしていただけますと幸いです。
関連記事:構成例とライセンスについては、以下の記事をご参照ください。XenAppの記事となりますが、構成に大きな変更はございません。
以下の5部構成の記事になります。
1.Citrix Virtual Apps 7 1912 LTSR の新規インストール手順の一例(事前準備)
2.Citrix Virtual Apps 7 1912 LTSR の新規インストール手順の一例(Webサーバと管理コンポーネント)
3.Citrix Virtual Apps 7 1912 LTSR の新規インストール手順の一例(Virtual Delivery Agent)
4.Citrix Virtual Apps 7 1912 LTSRの新規インストール手順の一例(マシンカタログとデリバリグループの作成)
5.Citrix Virtual Apps 7 1912 LTSRの新規インストール手順の一例(Citrix Workspace app)
マシンカタログの作成では、環境内で使用するVDAサーバの登録をします。
デリバリーグループは、使用する公開アプリケーションの追加や公開アプリケーションを使用させるユーザの設定などを行います。
作業は
●
のサーバにインストールしたCitrix Studioで実施します。
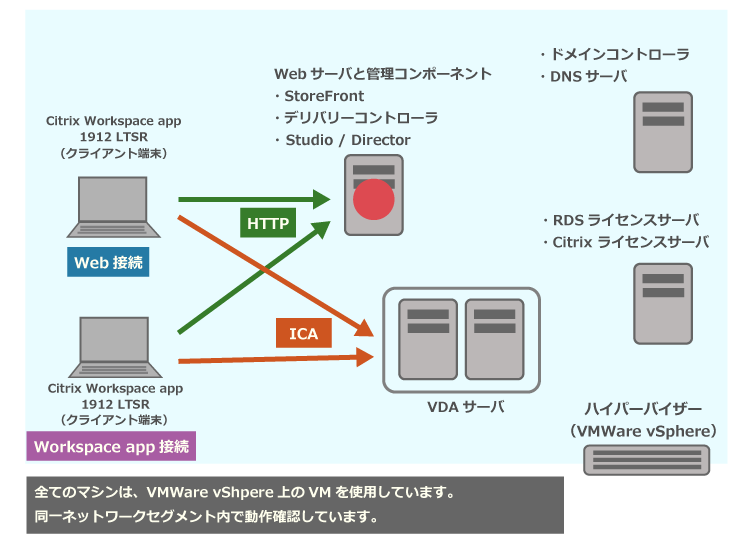
「未登録」で表示される場合、5分程度経過後にF5キーを押下して画面更新してください。こちらでも「登録済み」で表示されない場合、以下の記事をご参考にして頂き、原因調査をお試しください。
Citrix Virtual Delivery Agent が未登録になる原因を調査する方法
いかがでしたでしょうか。次回 は、Citrix Workspace appのインストール後、公開アプリケーションを起動します。
アシストのCitrixサポートセンターに良くある設定・トラブル対処方法のFAQ10選の資料を無料プレゼント中です。また、Citrix XenApp/XenDesktopの問題発生時に原因を切り分ける方法も掲載しております。以下のバナーからお気軽にダウンロードください。

|
|---|
2014年にアシスト北海道に入社し、現在までCitrixをメインに仮想化製品のサポートを担当しています。
会社では朝早くに居場所のいい席を確保し、家では猫と居場所の取り合いをして負ける毎日を過ごしています。

Citrix DaaS Remote PowerShell SDK 利用手順の一例(サービスプリンシパル認証編)について記載しています。

Citrix製品とWindowsOSのサポートされる組み合わせと互換性について記載しています。

Citrix Workspace app利用時のエラーコード切り分け方法について記載しています。