
- 設計・構築・設定
Citrix DaaS Remote PowerShell SDK 利用手順の一例(サービスプリンシパル認証編)
Citrix DaaS Remote PowerShell SDK 利用手順の一例(サービスプリンシパル認証編)について記載しています。
|
|
こんにちは。Citrix製品のサポートをしている小路(こうじ)です。
メーカの長期サービスリリース(LTSR)の最新バージョンとして、Citrix Virtual Apps and Desktops 7 1912 LTSR がリリースされています。
こちらは、XenApp / XenDesktop 7.15 LTSR の後継バージョンとなります。
今回より5部構成でCitrix Virtual Apps 7 1912 LTSR の新規インストールをする際の手順をご紹介します。検証環境構築時の参考にしていただけますと幸いです。
関連記事:構成例とライセンスについては、以下の記事をご参照ください。XenAppの記事となりますが、構成に大きな変更はございません。
以下の5部構成の記事になります。
1.Citrix Virtual Apps 7 1912 LTSR の新規インストール手順の一例(事前準備)
2.Citrix Virtual Apps 7 1912 LTSR の新規インストール手順の一例(Webサーバと管理コンポーネント)
3.Citrix Virtual Apps 7 1912 LTSR
の新規インストール手順の一例(Virtual Delivery Agent)
4.Citrix Virtual Apps 7 1912 LTSRの新規インストール手順の一例(マシンカタログとデリバリグループの作成)
5.Citrix Virtual Apps 7 1912 LTSRの新規インストール手順の一例(Citrix Workspace app)
本記事で使用した検証環境のイメージ図は以下になります。
クライアント端末側のOSは Windows 10 バージョン1903、サーバ側のOSはWindows Server 2016 を使用しています。
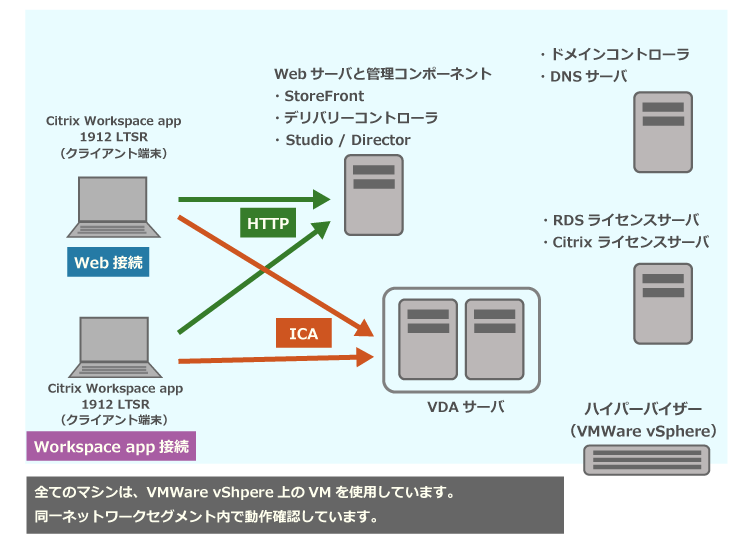
1.https://www.citrix.com/ja-jp/ を開きます。「サインイン」をクリックし、「マイアカウント」を選択します。
7.「Product ISO」の「Download File」をクリックします。「Citrix_Virtual_Apps_and_Desktops_7_1912.iso」のダウンロードが開始されますので、任意の場所に保存します。

|
|---|
2014年にアシスト北海道に入社し、現在までCitrixをメインに仮想化製品のサポートを担当しています。
会社では朝早くに居場所のいい席を確保し、家では猫と居場所の取り合いをして負ける毎日を過ごしています。

Citrix DaaS Remote PowerShell SDK 利用手順の一例(サービスプリンシパル認証編)について記載しています。

Citrix製品とWindowsOSのサポートされる組み合わせと互換性について記載しています。

Citrix Workspace app利用時のエラーコード切り分け方法について記載しています。