
- 設計・構築・設定
Citrix DaaS Remote PowerShell SDK 利用手順の一例(サービスプリンシパル認証編)
Citrix DaaS Remote PowerShell SDK 利用手順の一例(サービスプリンシパル認証編)について記載しています。
|
|
こんにちは。Citrix製品のサポートをしている小路(こうじ)です。
メーカの長期サービスリリース(LTSR)の最新バージョンとして、Citrix Virtual Apps and Desktops 7 1912 LTSR がリリースされています。
こちらは、XenApp / XenDesktop 7.15 LTSR の後継バージョンとなります。
5部構成でCitrix Virtual Apps 7 1912 LTSR の新規インストールをする際の手順をご紹介します。検証環境構築時の参考にしていただけますと幸いです。
関連記事:構成例とライセンスについては、以下の記事をご参照ください。XenAppの記事となりますが、構成に大きな変更はございません。
以下の5部構成の記事になります。
1.Citrix Virtual Apps 7 1912 LTSR の新規インストール手順の一例(事前準備)
2.Citrix Virtual Apps 7 1912 LTSR の新規インストール手順の一例(Webサーバと管理コンポーネント)
3.Citrix Virtual Apps 7 1912 LTSR の新規インストール手順の一例(Virtual Delivery Agent)
4.Citrix Virtual Apps 7 1912 LTSRの新規インストール手順の一例(マシンカタログとデリバリグループの作成)
5.Citrix Virtual Apps 7 1912 LTSRの新規インストール手順の一例(Citrix Workspace app)
Citrix Workspace appは、Citrix Receiverの後継製品となります。機能の追加などがございますが、基本的な動作はCitrix Receiverと同様となります。
今回は、Citrix Workspace appから直接公開アプリケーションを起動するWorkspace app接続用の端末とブラウザから公開アプリケーションを起動するWeb接続用の端末2台で作業を行います。1台のクライアント端末でWorkspace app接続とWeb接続の両方を使用することも可能です。
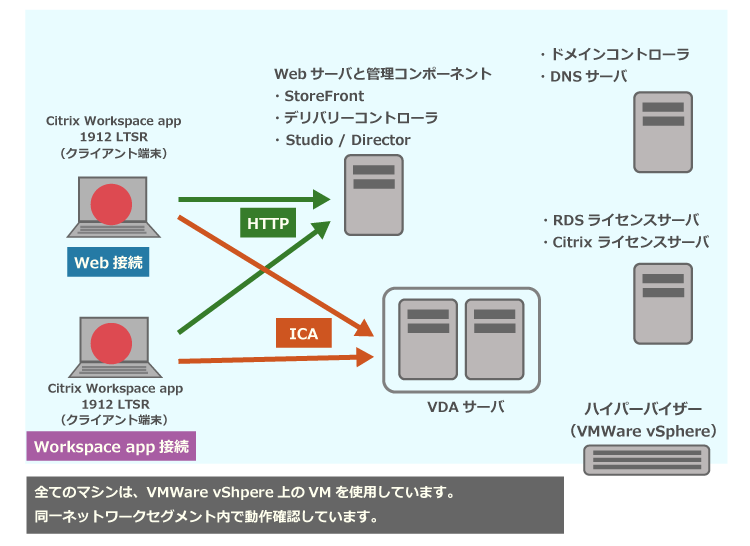
公開アプリケーションの起動には、Citrix Workspace appのインストールの他に下記AからDまでの対応が必要となります。以下の内容を事前に確認してください。
A. 本記事ではLAN環境で動作確認をすることを想定しています。必要に応じて、Windowsインターネットオプションのプロキシ設定にて、StoreFrontサーバとVDAサーバのFQDNとIPアドレスを例外設定に追加してください。
B. SmartScreen をオフにします。以下は参考手順です。
B-1.Windows スタートメニューの赤枠の設定アイコンをクリックします。
B-2.「更新とセキュリティ」をクリックします。
B-3.「アプリとブラウザーの制御」をクリックします。
B-4.「アプリとファイルの確認」「Microsoft Edge のSmartScreen」をオフにします。
C. Windows インターネットオプションにて、信頼済みサイトにストアのベースURLを登録します。
※ストアのベースURLは、Citrix Studio にて「StoreFront」-「サーバーグループ」を開くと確認できます。StoreFront管理コンソールからも同様に確認できます。こちらのURLを変更したい場合は、緑枠の「ベースURLの変更」にて変更してください。
D.クライアント端末にて、ストアのベースURLのFQDNに対して名前解決ができるようにします。
# Citrix Workspace appから公開アプリケーションを起動する場合の手順になります。
1.Citrix社のサイト から、Citrix Workspace app 1912 LTSR の最新版をダウンロードします。本記事の作成時点では、Version: 19.12.0.119 (1912)が最新です。青色のDownloadボタンをクリックして、CitixWorkspaceApp.exe をダウンロードします。
2.「CitrixWorkspaceApp.exe」を実行します。ユーザーアカウント制御の画面が表示された場合は「はい」をクリックします。
3.「ようこそ」画面で「開始」をクリックします。
4.「ライセンス契約に同意します」にチェックをつけて「次へ」をクリックします。
5.「アプリ保護を有効にします」のチェックはせずに、「インストール」をクリックします。
※アプリ保護機能は、Citrix Virtual Apps and Desktops 1912 LTSRから追加されたセキュリティ強化機能です。有効化には、製品ライセンスの他に別途追加ライセンスが必要となります。本環境では有効化しないため、チェックを入れずにインストールを行います。
6.「インストールに成功しました」の画面にて「完了」をクリックします。
7.本記事の検証環境は、StoreFrontのストアサイトへの接続がHTTPになります。Citrix Workspace appの標準設定の場合、HTTP接続は禁止されているため、HTTP接続をするための設定をします。Citrix Workspace appをインストールした端末にて、レジストリエディタを開きます。
以下のレジストリを設定します。
※設定後のレジストリエディタの画面
・HTTP のストア URL を追加する
場所:HKEY_LOCAL_MACHINE\SOFTWARE\WOW6432Node\Citrix\Dazzle
※32bit OSの場合:HKEY_LOCAL_MACHINE\SOFTWARE\Citrix\Dazzle
名前:AllowAddStore
種類:REG_SZ
値:A
・HTTP のストア URL 追加時のパスワード保存をする
本記事の動作確認をする場合はこちらの設定は不要です。
PNAgentサイトを使用する場合に利用できるレジストリ設定です(2021/07/12追記)
場所:HKEY_LOCAL_MACHINE\SOFTWARE\WOW6432Node\Citrix\Dazzle
※32bit OSの場合:HKEY_LOCAL_MACHINE\SOFTWARE\Citrix\Dazzle
名前:AllowSavePwd
種類:REG_SZ
値:A
8.Windows のスタートメニューから「Citrix Workspace」をクリックし、Citrix Workspace appを起動します。
9.ストアのベースURLを入力します。ベースURLの確認方法は事前準備の「C」をご参照ください。
10.マシンカタログとデリバリーグループの作成の記事 で設定したユーザアカウントから1ユーザのアカウント名とパスワードを入力して「ログオン」をクリックします。本記事は koro\korouser1 を入力しています。
11.画面左側の「+」をクリックします。
12.「メモ帳」をクリックします。
13.追加された「メモ帳」のアイコンをクリックします。
14.メモ帳 が起動することを確認します。
※画像では、メモ帳のヘルプからVDAサーバ側のメモ帳が起動していることを確認しています。
ブラウザを使用して公開アプリケーションを起動します。
1. CitrixWorkspaceApp.exe のインストーラのファイル名を 「CitrixWorkspaceAppWeb.exe」に変更して起動します。
※ストア接続もしたい場合は、「CitrixWorkspaceApp.exe」のままインストールしてください。
2. "Citrix Workspace app(Workspace app接続)のインストールと公開アプリケーションの起動/1台目" の手順2から6と同様にインストールします。
3. ブラウザを開きます。Receiver for WebサイトのURLに接続します。
ストアWebサイトのURLは、Citrix Studio にて「Citrix StoreFront」-「ストア」を開き「Receiver for Webサイト」タブ画面にて確認できます。StoreFront管理コンソールからも同様に確認できます。
4. 「Receiver の検出」ボタンが表示された場合はクリックします。
5.ログインアカウントを入力してログインします。本記事は、2台目のPCは、1台目のPCと別のアカウントで、koro\korouser2 を使用しています。
6. 「アプリケーション」を開きます。「メモ帳」を起動します。
本記事で使用している環境は、2台のVDAサーバを使用しています。上記にて2台クライアント端末を使用して公開アプリケーションのメモ帳を起動しましたが、負荷分散機能により、それぞれのVDAサーバにてセッションが起動されていることを確認します。
1.2台のPCで公開アプリケーション起動後、Citrix Studio の検索ノードをクリックして「セッション」タブを開きます。「名前」列にて、それぞれのVDAサーバ上でセッションが起動していることが確認できます。
※「koro\administrator」のセッションは、作業にあたり各サーバへコンソール接続でログインしているために表示されています。
2. 「マルチセッションOSマシン」タブを開きます。任意の列上で右クリック後、「列の選択」をクリックします。
3. 「負荷指数」にチェックをつけて「OK」をクリックします。
4.それぞれのサーバにて「80」と表示されています。実際の環境では負荷指数に大きな偏りが無いこと確認してください。
※標準設定の場合、1セッションごとに「40」ずつ増加します。画像ではコンソール接続1セッションと公開アプリケーション接続1セッションの合計2セッションの接続があるため「80」となります。10000が表示される場合、そのサーバーが負荷限界状態(新規セッションを受け付けない状態)になっています。
Citrix Virtual Appsの公開アプリケーションを起動するための検証環境構築手順を5回に分けてご紹介しましたが、起動できましたでしょうか。
製品名称が「XenAppからVirtual Apps」「ReceiverからWorkspace app」と変更されていますが、XenAppのインストールを経験済みの方は、インストール手順に大きな変更はなく後継製品であることがお分かりいただけたかと思います。
既にXenAppをご利用中の場合は、XenApp 7.15 LTSRからCitrix Virtual Apps 7 1912 LTSRへバージョンアップする手順の記事も公開予定なのでお待ちください!
アシストのCitrixサポートセンターに良くある設定・トラブル対処方法のFAQ10選の資料を無料プレゼント中です。また、Citrix XenApp/XenDesktopの問題発生時に原因を切り分ける方法も掲載しております。以下のバナーからお気軽にダウンロードください。

|
|---|
2014年にアシスト北海道に入社し、現在までCitrixをメインに仮想化製品のサポートを担当しています。
会社では朝早くに居場所のいい席を確保し、家では猫と居場所の取り合いをして負ける毎日を過ごしています。

Citrix DaaS Remote PowerShell SDK 利用手順の一例(サービスプリンシパル認証編)について記載しています。

Citrix製品とWindowsOSのサポートされる組み合わせと互換性について記載しています。

Citrix Workspace app利用時のエラーコード切り分け方法について記載しています。