
- 設計・構築・設定
Citrix DaaS Remote PowerShell SDK 利用手順の一例(サービスプリンシパル認証編)
Citrix DaaS Remote PowerShell SDK 利用手順の一例(サービスプリンシパル認証編)について記載しています。
|
|
こんにちは。Citrix製品のサポートをしている小路(こうじ)です。
メーカの長期サービスリリース(LTSR)の最新バージョンとして、Citrix Virtual Apps and Desktops 7 1912 LTSR がリリースされています。
こちらは、XenApp / XenDesktop 7.15 LTSR の後継バージョンとなります。
5部構成でCitrix Virtual Apps 7 1912 LTSR の新規インストールをする際の手順をご紹介します。検証環境構築時の参考にしていただけますと幸いです。
関連記事:構成例とライセンスについては、以下の記事をご参照ください。XenAppの記事となりますが、構成に大きな変更はございません。
以下の5部構成の記事になります。
1.Citrix Virtual Apps 7 1912 LTSR の新規インストール手順の一例(事前準備)
2.Citrix Virtual Apps 7 1912 LTSR の新規インストール手順の一例(Webサーバと管理コンポーネント)
3.Citrix Virtual Apps 7 1912 LTSR の新規インストール手順の一例(Virtual Delivery Agent)
4.Citrix Virtual Apps 7 1912 LTSRの新規インストール手順の一例(マシンカタログとデリバリグループの作成)
5.Citrix Virtual Apps 7 1912 LTSRの新規インストール手順の一例(Citrix Workspace app)
VDAサーバは、公開アプリケーションとして利用するアプリケーションをインストールし、ユーザが接続するサーバです。
今回の作業は、イメージ図の
●
のサーバでの作業です。
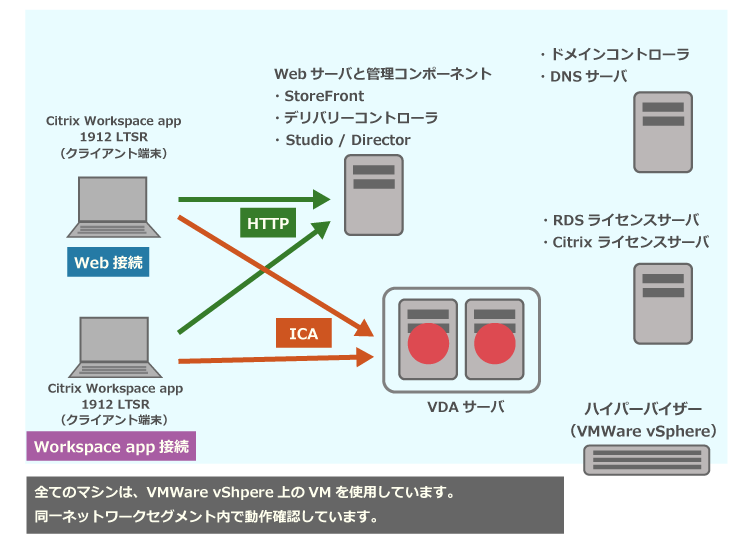
作業前に事前にご確認ください
※Windows のイベントログにドメイン認証関連のエラーメッセージが記録されていないことをご確認ください。
1.Virtual Delivery Agentをインストールするサーバに、事前準備の記事で入手した
「Citrix_Virtual_Apps_and_Desktops_7_1912.iso」をマウントします。マウントしたドライブのアイコンをダブルクリックして、XenAppの箇所に表示されている「開始」をクリックします。マウントしたドライブを開き、AutoSelect.exeを起動した場合は、手順2の画面が表示されます。
2.「Virtual Delivery Agent for Windows OS(マルチセッション)」をクリックします。
3.本記事のXenAppはマスターイメージからマシンを展開する方式ではなく、1台ずつOSとVDAをインストールして構築するため「サーバへの仲介接続を有効にする」をクリックします。
5.「次へ」をクリックします。
※「Citrix User Profile Manager」と「Citrix User Profile Manager WMI Plugin」にチェックをつけない場合、Citrix DirectorからVDAサーバの監視およびトラブルシューティングに影響があります。本記事では、公開アプリケーションの起動確認を目的としているため、チェックは入れておりません。手順3で「サーバへの仲介接続を有効にする」以外を選択している場合は、自動でチェックが入ります。
6.「Delivery Controllerの場所の指定方法」は、デフォルトの「手動で指定する」のまま、デリバリーコントローラサーバのFQDNを指定して「接続テスト」をクリックします。
7.緑マークが表示されることを確認後、「追加」をクリックします。
8.緑マークが表示された後、「次へ」をクリックします。
9.「次へ」をクリックします。
※前記事(Webサーバと管理コンポーネントのインストール)
の手順5にて「Windows リモートアシスタンスをインストールする」にチェックをつけていましたが、以下の画面にて「Windowsリモートアシスタンス」にもチェックをつけると、Citrix Director からVDAのマシンに対してシャドウができます。お試し頂く場合は、こちらにもチェックをつけてください。
10.「自動」が選択されていることを確認し、「次へ」をクリックします。
11.「インストール」をクリックします。
12.再起動を促す画面にて、「閉じる」をクリックします。OSが自動再起動されます。
13.OS再起動後、ログインするとインストールが続行されます。環境により再起動は複数回発生する場合があります。また、再起動時にリモートデスクトップライセンスモードが構成されていないメッセージが表示される場合があります。手順16以降で設定をします。
14.診断情報を収集するかどうかを選択後、「次へ」をクリックします。本記事は「診断情報を収集する」のチェックを外しています。
15.「マシンを再起動する」にチェックがついていることを確認後、「完了」をクリックします。
# 評価ライセンスの期間内でご使用頂く場合は、以下の設定は必須ではございません。
※修正:2021/01/26※
リモートデスクトップセッションホストのライセンスの設定をPowerShellを使用する手順に変更しました。こちらの情報は参考情報としてご確認ください。
16.以下のPowerShellコマンドを実行して、RDSライセンスサーバを指定します。
(gwmi -Class Win32_TerminalServiceSetting -Namespace root\cimv2\TerminalServices).SetSpecifiedLicenseServerList(("RDSライセンスサーバーのホスト名、もしくは、IPアドレス"))
|
実行例 |
HKEY_LOCAL_MACHINE\SYSTEM\CurrentControlSet\Services\TermService\Parameters\LicenseServersのSpecifiedLicenseServers にて、設定した値が表示されることを確認します。
|
|
※補足説明
以下のエラーが表示された場合は、グループポリシーを使用して設定されている可能性があります。 グループポリシエディタにて「コンピューターの構成」-「Windowsコンポ―ネント」-「リモートデスクトップサービス」-「リモートデスクトップセッションホスト」-「ライセンス」を開き、「指定のリモートデスクトップライセンスサーバーを使用する」と「リモートデスクトップライセンスモードの設定」を未構成に戻して「gpupdate /force」を実行後に、上記のPowerShellを再実行してください。
|
|
17.以下のPowerShellコマンドを実行して、RDSライセンスモードを指定します。2はデバイスモード、4はユーザーモードです。購入したRDSライセンスのモードに合わせて指定します。本記事は2を指定しています。
(gwmi -Class Win32_TerminalServiceSetting -Namespace root\cimv2\TerminalServices).ChangeMode(2 もしくは 4)
|
|
HKEY_LOCAL_MACHINE\SYSTEM\CurrentControlSet\Control\Terminal Server\RCM\Licensing Core\LicensingMode にて、指定した値が表示されることを確認します。本記事は2が表示されています。
|
|
2台目以降も同様の手順にてインストールします。
いかがでしたでしょうか。次回 は、マシンカタログとデリバリーグループの作成をします。

|
|---|
2014年にアシスト北海道に入社し、現在までCitrixをメインに仮想化製品のサポートを担当しています。
会社では朝早くに居場所のいい席を確保し、家では猫と居場所の取り合いをして負ける毎日を過ごしています。

Citrix DaaS Remote PowerShell SDK 利用手順の一例(サービスプリンシパル認証編)について記載しています。

Citrix製品とWindowsOSのサポートされる組み合わせと互換性について記載しています。

Citrix Workspace app利用時のエラーコード切り分け方法について記載しています。