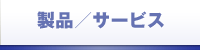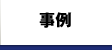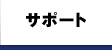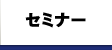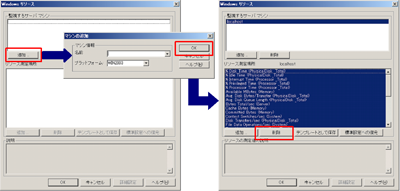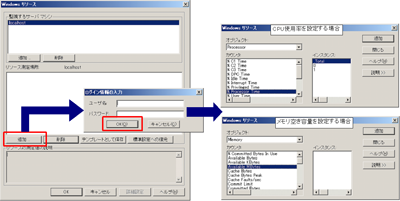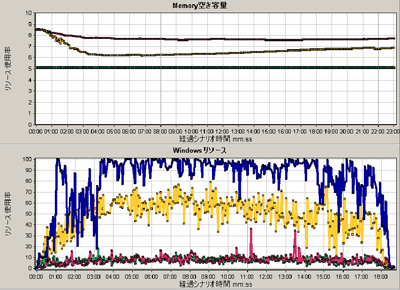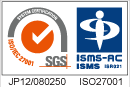OpenTextTM Professional Performance Engineering(旧 LoadRunner)
負荷テスト時のサーバモニタリング方法 ~Windows編~
負荷テストを実施する際には、テスト計画段階で負荷テストの結果を評価をするための材料となるデータ収集項目、その取得方法、および判断基準について検討しておくことが大切です。
(例)
- データ収集項目:レスポンスタイム、サーバリソース、アプリケーションリソース、など
- 取得方法 :負荷テストツールの付属モニタ、監視ツール、アプリケーション付属の統計ツール、など
- 判断基準 :レスポンスの9割が7秒以内であること、CPU使用率の平均が70%以下であること、など
本ページでは、Windowsサーバを例にリソースの項目と判断基準の一例、およびOpenText Professional Performance Engineering(旧LoadRunner)のWindowsリソースモニタを使用した取得方法をご紹介します。
- ※ Linuxサーバを対象とした場合は こちら
他ツールでサーバやアプリケーションリソースのデータを収集している場合でも、OpenText Professional Performance Engineering(旧LoadRunner)で最低限の監視項目を設定しておくことで、負荷テスト時に同じ画面上でレスポンスとサーバリソースを監視でき、状況把握や傾向分析がしやすくなります。
Windowsサーバリソースのデータ収集項目と判断基準の一例
WindowsリソースモニタはWindowsパフォーマンスモニタ経由でデータを収集します。
| カテゴリ | パフォーマンスカウンター | 判断基準 | カウンターの意味と傾向分析のHints |
|---|---|---|---|
| CPUリソース | \Processor(_Total)\% Processor Time | 80%~90%以内 |
CPU使用率を表し、常に閾値を超える場合はCPUボトルネックが疑われる。 ※参考値として取得※ 併せて%Total User Time(ユーザモードで実行されたCPU使用率)を取得。この値が常に高い場合は、アプリケーション処理のためにCPUが使用されたことを意味している。この状態でパフォーマンスに問題がある場合には、CPUボトルネックと考えられるため、CPUのアップグレードや負荷分散を検討する必要がある。 |
| System\Processor Queue Length | CPUあたり2未満 | CPU待ち行列にあるスレッド数を表す(実行中のものは含まない)。マルチコア/マルチプロセッサシステムの場合は、閾値も比例する。 | |
| メモリリソース | \Memory\Available Mbytes | 5MB以上 |
プロセスが利用可能な物理メモリの容量(メモリ空き容量)。 閾値を下回る場合はRAMの増設を検討する必要がある。減少傾向がみられる場合はメモリリークの可能性あり。 |
| \Memory\Pages /sec | 20以内 |
秒間あたりのページング(メモリとディスク間のデータのやりとり)の回数。 一般的にページング回数が多い場合、物理メモリの容量が足りていないと考えられる。 |
|
| \Process(_Total)\Working Set | 参考値として取得 |
アプリケーションが使用するメモリサイズのうち物理メモリ上で確保されているメモリ領域。 この値が大幅に増減する場合は、メモリ不足の可能性あり。 |
|
|
ディスクリソース ※ |
\PhysicalDisk(*)\Avg.Disk Queue Length | ディスクごとに2未満 | サンプリング間隔中に、選択したディスクのキューで待機している読取りおよび書込みリクエストの平均数。アクセス可能なディスク数ごとに継続的に2を超えない状態が望ましい。 |
| \LogicalDisk(*)\Avg.Disk Queue Length | ディスクごとに2未満 | サンプリング間隔中に、選択したディスクのキューで待機している読取りおよび書込みリクエストの平均数。アクセス可能なパーティションボリュームごとに継続的に2を超えない状態が望ましい。 |
基準値に関してはあくまで一般的な値であり、運用実績のあるシステ ムであれば、運用中のデータも参考にできます。また新規システムの負荷テストの場合、 取得したデータを基礎値として運用に活かすと良いでしょう。
OpenText Professional Performance Engineering(旧LoadRunner)のWindowsサーバリソース取得方法
OpenText Professional Performance Engineering(旧LoadRunner)に付属するWindowsリソースモニタを使用してリモートサーバのリソースを取得します。手順は以下の通りです。
1. OpenText Professional Performance Engineering(旧LoadRunner)のControllerを起動し、[実行]タブに切り替える
2. [Windowsリソースモニタ]にカーソルをあて、右クリックから[測定値の追加]を選択
3. [Windowsリソース]ダイアログ上で、サーバマシンの[追加]ボタンをクリック
4. [マシンの追加]ダイアログ上で、マシン名(もしくはIPアドレス)とプラットフォームを設定し[OK]ボタンをクリック
5. [リソース測定場所]に既にカウンターが登録されている場合は全て削除
6. リソース測定場所の[追加]ボタンをクリック
7. [Windowsリソース]ダイアログにて監視対象のカウンターを選択して[追加]ボタンをクリック
- ※ 一見追加されているようにはみえませんが、追加処理は実施されておりますので、続けて他のカウンターを追加して下さい。
8. 登録が完了したら、[閉じる]ボタンをクリック
9. [Windowsリソース]ダイアログにて[OK]ボタンをクリック
- ※ 以下は実行後の結果をAnalysisで開いたグラフです。負荷テスト実行中に以下のようなカウンターの変動をリアルタイムに確認できます。