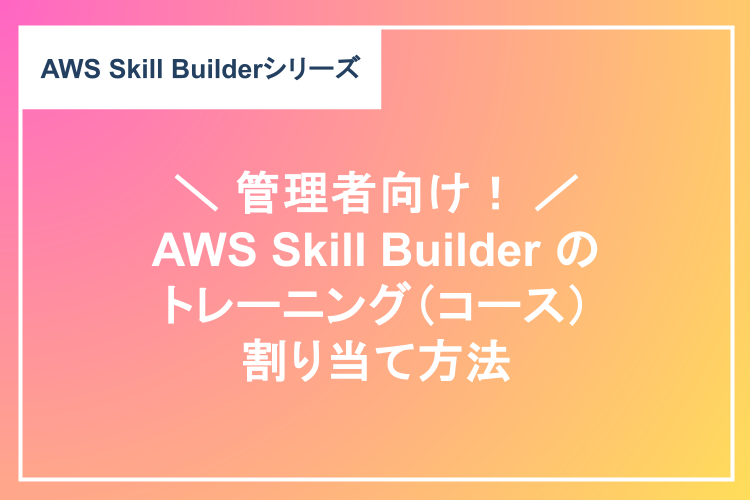
- AWS Skill Builder
【管理者向け】AWS Skill Builder のトレーニング(コース)割り当て方法
この記事では、2025年6月に更新された新UIでのAWS Skill Builderのトレーニング(コース)割り当て方法について紹介します。
|
|
Index
この記事では AWS Skill Builder を使用したAWS Jamの事前準備方法について紹介します。
AWS Jamとは、AWSのさまざまな活用シーンを想定した課題に取り組みながら、AWSを体験的に学べる参加型ワークショップです。
※AWS Jamについてはこちら
参加者は、自身の知見を活かして、AWS管理コンソールなどを通じて出題された問題を解決していきます。各課題には点数が設定されており、制限時間内に達成した課題数とヒント使用状況に基づいて総合得点が計算され、チーム間で競い合います。
AWS Jamには以下のような実施形態があります。
■ AWS Skill Builderを使用したJam
1. AWS Jam 個人向け(Jam Journey):
一人で参加し、自分のペースで課題に取り組むことができます。
※AWS Skill Builder 個人もしくはチームサブスクリプションへの登録が必要です。
2. AWS Jam チーム向け:
複数人でチームを組んで参加し、協力しながら課題を解決します。
チームワークやコミュニケーション能力も重要となり、実際の業務環境に近い形で学ぶことができます。
※AWS Skill Builder チームサブスクリプションへの登録が必要です。
■ AWS Skill Builderを使用せずに実施可能なJam
3. AWS Jam クラスルームトレーニング:
AWS Skill Builderを使用せず、一日の個社向け集合研修形式で実施されるJamです。
Jam クラスルームトレーニングの詳細はこちら
本記事では、これらの実施形態の中の「2. AWS Jam チーム向け」の実施方法についてお伝えします。
※なお、本記事は有償のチームサブスクリプションをご契約の方のみに提供されている機能について紹介しています。チームサブスクリプションに関するお問い合わせはこちら
AWS Jamイベントを開催する際は、以下の流れで準備・開催を行います。
※イベントの実施日から5営業日前でないとイベント作成が承認されない可能性があるためご注意ください。
| No. | 工程 | 内容 | 実施目安 |
|---|---|---|---|
| 1 | イベントの作成 | 実施するJamイベントの詳細を設定します | イベントの開催14日前 |
| 2 | テストイベントの実施 | Jamイベントのチャレンジのチェックや リハーサルを実施します |
イベントの開催7日前
|
| 3 | イベントの実施 |
Jamイベントを開催します
|
- |
本記事では、「1.イベントの作成」「2.テストイベントの実施」について解説します。
AWS Jamを社内で実施する際の事前準備についてです。
1.AWS Skill Builderのダッシュボード画面右上の「ワークスペース」より「管理者」を選択します。
※「管理者ダッシュボード」は管理者権限のあるユーザーにのみ表示されます。
|
2.管理者ダッシュボードの下部にあるら「Jam コンソール」を選択します。
|
※サインイン画面が表示された場合、再度AWS Builder IDを使用してログインをします。
ログイン方法の詳細はこちら
|
3.AWS Jamのコンソールページに遷移します。Jamイベントを実施する際は、こちらのコンソールから 「ホスト」をクリックし、「カスタムジャムイベントをスケジュールする」を選択します。
|
4.Jam イベントの設定画面が表示されるので、必要な情報を記入します。
|
Step 1:
● イベントタイトル:イベント名を記入します。このイベント名が参加者にも表示されますので、
「Jam(20XX年●月実施)」など判別しやすいイベント名を入力しましょう。
● チャネル:対象者「Skill Builder Event」を選択します。
● イベントプライバシータイプ:参加者の招待方法を選択します。
○ プライベートコード:参加者はイベント作成者からシークレットコードを受け取り、
そのシークレットコードを入力してJamにアクセスします
|
○ プライベート招待:参加者はJamイベントの招待メールを受け取り、
メール内のリンクからJamにアクセスします。
|
● タイムゾーン:タイムゾーンを選択します。
● 開始時間:Jamの開始日付と時間を選択します。
※イベントの実施日は5営業日以上後になるように設定してください
5 営業日以内に指定された場合、イベント作成が承認されない可能性があります
● 所要時間:当日の実施時間を以下から選択します。
○ 4時間
○ 8時間
○ 特定:時間を選択できますが、上限は8時間となります
● チャレンジを自動的にロック解除:開始時間から何分後にチャレンジを開始できるか指定します。
例えばイントロダクション(10分)を含めて9:00からスタートする場合、「10分」と指定します。
その際、ユーザーは9:10からチャレンジの開始が可能です。
● メモ:イベントのスケジュールに関して特記事項があれば記入しておきます。
例えば会場の場所、お昼の時間などの情報です。
※参加者には表示されないため、参加者への連絡は別途行う必要があります。
|
Step 2:
● 参加予定人数:参加予定人数の最小から最大数を記入します。
● チームサイズ:1チームあたりの参加人数を記入します。
※3-6人が推奨されており、この範囲を逸脱する場合はイベントの承認が遅れる可能性があります
※当日の参加者や1チームあたりの人数に多少の増減があっても問題ありません
● イベントタイプ:イベントの開催形式を以下から選択します。
○ ライブイベント:実際にAWS Jamイベントを実施することが目的のイベントです
○ テストイベント:チャレンジをテストすることが目的のイベントです
|
Step 3:
● チームタイプ:チーム分けの方法を以下より選択します。
○ セルフフォーミング:参加者のスキルとJamの目的(自己申告)に応じてチーム分けを実施します。
Jamイベント開催当日に、参加者自身でチームを作成する画面が表示されます。
○ スキルベース:参加者のスキル(自己申告)に応じて自動的にグループ分けをします。
Jamイベント当日に参加者自身のスキルを選択する画面が表示されるため、その画面より申告します。
スキルは①ビギナー②ベーシック③中級④上級⑤エキスパートから選択可能です。
○ 作成済み:事前にイベントオーナーにてチームを作成しておく方法です。
Jamイベント当日は、参加者は事前に作成されたチームに参加するだけです。
● チームサイズ:1チームあたりの参加人数を記入します。
※前のページで指定している内容が表示されるため入力の必要はありません
● チームフォーミング開始時間:イベント開始までにチーム編成が可能となる期間を指定します。
例えば、60分を指定した場合、イベント開始より60分以上前にチームを作成することはできません。
● チームオーナーにチーム名変更を許可:チェックを入れることでイベント中にチーム名の変更が可能です。
|
Step 4:
● 所有者と権限:イベントの運営を行うメンバーを入力します。
※イベント作成者は既に記載されているため、追加のメンバーのみ入力します
※追加メンバーはサブスクリプション契約が必要となります。
● サポートとコラボレーション:参加者同士のチャットや運営からのメッセージ配信を有効化可能です。
オンライン開催時に推奨されるオプションです。
○ サポートチャット:参加者からサポーターに対して質問が可能です
○ チームチャット:参加者同士でチャットをすることが可能です
○ ファシリテーターメッセージ:ファシリテーターから参加者に対してメッセージの配信が可能です
|
Step 5:
● チャレンジ:Jamイベントで取り組むチャレンジを選択します。
以下の方法でチャレンジを選ぶことが可能です。
○ チャレンジを見る:AWS提供のチャレンジから一つ一つチャレンジを選択することが可能です
※選択したチャレンジに万が一問題が生じた場合は、「バックアップに関する課題」タブから
予備のチャレンジを指定することも可能です
○ チャレンジセット:AWSから提供されているチャレンジのセットを選択可能です
○ 以前のイベント:以前自身で開催したJamチャレンジを再度選択することが可能です
5.入力・記載内容が問題ないか確認し「イベントリクエストの作成」をクリックします。
|
6.作成されるとサマリーが表示されます。
|
7.サマリの左メニューの[コメント]よりJamの自動システムからイベント開催を
承認されていることを確認します。イベントが承認されるとJamイベントが開催可能となります。
|
8.開催前日にメールが来ていることを確認します。
|
Jamイベントを開始する前にはテストイベントによって各チャレンジのチェックやリハーサルを行うことが推奨されています。テストイベントはJamイベントが承認前でも行うことが可能です。
ここからは、テストイベントの開始手順を解説します。
1.「AWS Jamイベントを作成する方法」でイベントを作成した後、サマリが表示されているページ内の「テストイベントの作成」をクリックします。
|
2.少し経つとページが更新され、テストイベントURLとシークレットキーが表示されるため、控えておきます。
|
3.控えたURLをブラウザに貼るとチャレンジボードを見ることができます。
|
4.チャレンジを解く際は該当のチャレンジを選択し、「オープンチャレンジ」をクリックし、
遷移した画面で「スタートチャレンジ」をクリックします。
※「スタートチャレンジ」を選択すると裏側で環境の準備が始まります。
環境の準備には数分かかる可能性があるためご注意ください。
|
|
5.チャレンジの開始方法は以上となります。
「AWSコンソールを開く」ボタンからチャレンジを開始することができます。
|
ここまでの手順で管理者(イベントオーナー)の事前準備は完了となります。
以上、AWS Skill Builderを使用したJamイベントの作成方法とテストイベントの実施方法について解説しました。
AWS JamやAWS Skill Builderについてご興味やご質問がある方は以下のフォームよりお問い合わせください。
|
|
|---|
2022年入社。現在はAWSのフィールド業務を担当し、2023年に「Japan AWS Jr.Champions」 、2024年に「AWS All Certifications Engineers」に選出される。...show more
■本記事の内容について
本記事に示した定義及び条件は変更される場合があります。あらかじめご了承ください。
■商標に関して
・Oracle®、Java、MySQL及びNetSuiteは、Oracle、その子会社及び関連会社の米国及びその他の国における登録商標です。
・Amazon Web Services、AWS、Powered by AWS ロゴ、[およびかかる資料で使用されるその他の AWS 商標] は、Amazon.com, Inc. またはその関連会社の商標です。
文中の社名、商品名等は各社の商標または登録商標である場合があります。
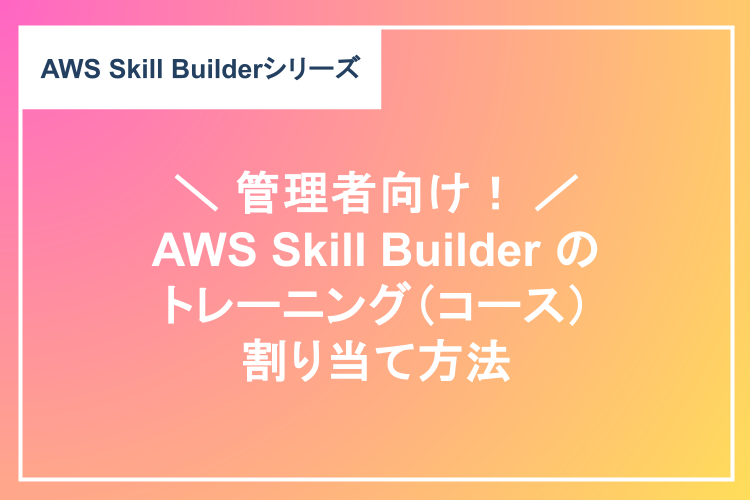
この記事では、2025年6月に更新された新UIでのAWS Skill Builderのトレーニング(コース)割り当て方法について紹介します。
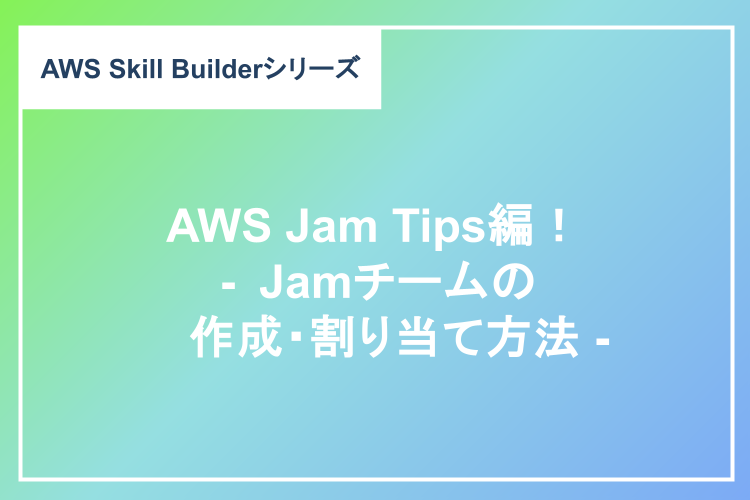
この記事では AWS Skill Builder を使用したAWS Jamのチームの作成方法、参加者のチームへの割り当て方法についてお伝えします。

この記事では AWS Skill Builder を使用したAWS Jamの当日の開催方法について弊社内で実施した際の事例を元に紹介します。