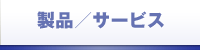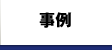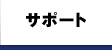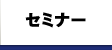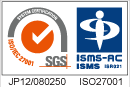Citrix Virtual Apps and Desktops / Citrix Gateway
Citrix技術情報(FAQ:詳細)
アシストのCitrixサポートセンターは、弊社の豊富な経験とナレッジをお客様にもご活用いただけるように、毎月多くの技術情報を公開しています。本ページでは、弊社製品をご購入いただいたお客様がご利用いただけるWebサポートサイト「Ashisuto Web Support Center(AWSC)
」で公開中のFAQ(一部)をご紹介します。(目次はこちら)
※本ページの最終更新日は2017年9月4日です
AWSC(CitrixサポートセンターFAQ)の特徴
・公開されているFAQは、いつでも参照可能(お客様社内でのナレッジ共有が可能)
・Citrix社が公開していない技術情報やノウハウも多数
・新規追加したFAQは、毎月の技術情報メルマガにてご案内(要登録)
◎このページの目次
1.製品仕様・サポート情報について
XenApp6.5 を利用中ですが、Windows Server 2008 R2 のサポート終了が近いためバージョンアップを検討中です。どのようにバージョンアップするのがよいですか?
また、XenAppはバージョン7以降で大幅なアーキテクチャ変更が行われており、6.5以前のXenAppとはサーバー台数等が異なる可能性があるため、事前に十分な構成検討が必要です。
アシストでは以下の様な流れをご案内することが多いです。
Step1:
Step2:
Step3:
Step4:
Step5:
Step6:
XenApp 7.15 LTSR もしくは Citrix Virtual Apps の最新バージョンへのバージョンアップは、構成の決定と事前検証が成功のポイントです。ご検討される際は、是非、弊社にお声掛けください。
XenApp/XenDesktop は、Internet Explorer11に対応していますか?
IE11の対応環境と必要な設定は、以下の通りです。
■対応環境
・XenApp 6.5以降
・XenDesktop 5.6以降
・Citrix Receiver for Windows 4.1以降
・Citrix Receiver for Windows (Enterprise) 3.4
・Web Interface 5.4
・StoreFront 2.1以降
■事前設定
・StoreFront/Web Interface のURLを[信頼済みサイト]または[ローカルイントラネット]に追加する
・StoreFront/Web Interface のURLを[互換表示設定]のWebサイトに追加する
IE11に関しては、以下の通り既知の問題が報告されていますので、併せてご確認ください。
・Microsoft Internet Explorer 11−Citrixでの既知問題(CTX139962
)
・Microsoft Internet Explorer 11−Citrix Known Issues(CTX139939
)※上記CTX139962 の最新版(英語)
XenApp/XenDesktop環境において、ファイアウォールで開放が必要な通信ポートを教えてください
クライアントPCから、公開アプリケーションまたは仮想デスクトップを起動する場合、以下のポートが開放されている必要があります。尚、解放するポートは、以下の通りNetScaler Gatewayの有無によって異なります。
■NetScaler Gateway 無しの場合
| 通信経路 | ポート番号 |
|---|---|
| クライアントPC ⇒ Web Interface/StoreFront |
・80 ・443(SSL通信の場合) |
|
クライアントPC ⇒ Virtual Delivery Agent(XenDesktop/XenApp7.x) XenAppサーバ(XenApp 6.x) |
・2598(セッション画面保持が有効の場合) ・1494(セッション画面保持が無効の場合) |
| Web Interface/StoreFront ⇒ Secure Ticket Authority (STA) |
・80 ・443(SSL通信の場合) |
■NetScaler Gateway 有りの場合
| 通信経路 | ポート番号 |
|---|---|
| クライアントPC ⇒ NetScaler Gateway | ・443 |
| NetScaler Gateway⇒Web Interface/StoreFront |
・80 ・443 (SSL通信の場合) |
|
NetScaler Gateway⇒Virtual Delivery Agent(XenDesktop/XenApp7.x) XenAppサーバー (XenApp 6.x) |
・2598(セッション画面保持が有効の場合) ・1494(セッション画面保持が無効の場合) |
| NetScaler Gateway ⇒ Secure Ticket Authority (STA) |
・80 ・443(SSL通信の場合) |
- ※ 矢印(⇒)は通信方向を示しています。
- ※ 各サーバーからクライアントPCへの通信は動的ポートが使用されます。
その他、Citrix製品で使用されるポートについては「Citrixの技術で使用される通信ポート 」をご確認ください。
NetScaler Gateway 10.5/11.0 は、TLSv1.1/v1.2 をサポートしていますか?
TLSv1.1とv1.2はサポートしません。
NetScaler Gateway コンソール画面の左枠から、[NetScaler Gateway]-[VirtualServer]で作成すると、TLSv1.1とv.2 が選択できません。選択項目の上にマウスカーソルを置くと、「?」マークとともに以下のメッセージが表示されます。
----------------------------------------------------------------------------------------------------------------
State of TLSv1.1 protocol support for the SSL Virtual Server.
TLSv1.1 protocol is supported only on the MPX appliance.
Support is not available on a FIPS appliance or on a NetScaler VPX virtual appliance.
On an SDX appliance, TLSv1.1 protocol is supported only if an SSL chip is assigned to the instance.
----------------------------------------------------------------------------------------------------------------
2.各種設定について
StoreFront 2.6以降でプロキシサーバを経由せず直接 XenApp サーバに接続する方法を教えてください。
手順
※補足情報
デフォルトの設定では、Citrix Receiver は、クライアント端末のブラウザに設定しているプロキシサーバを経由するかどうかの設定を参照して動作しています。
Online Plug-in 12/Citrix Receiver Enterprise 3.x でクライアントPCに設定されている Web Interface のアドレスを一括で変更する方法を教えてください
手順
※参考
「Online Plugin 12.xでWeb InterfaceのXenApp ServicesサイトのURLが保存されるしくみ
」
「[レジストリ] 項目を構成する
」
匿名アカウント(Anon)を無効化・削除した場合の影響と、有効・無効の確認方法を教えてください
手順
Internet Explorerのアドオン有効化ポップアップを非表示にする方法を教えてください
IEでコピーしたハイパーリンク付き文字列をコピペする方法を教えてください
IE(公開アプリケーション)でコピーしたハイパーリンク付き文字列は、別のVDA上で起動する公開アプリケーション(Wordなど)へ、もとの書式を保持したままの貼り付けができません。
通常は、IEでコピーを実行すると、テキストやHTMLなどの形式がクリップボードに格納されます。しかし、クリップボードリダイレクト機能(※)を使う場合、テキストはリダイレクトされますがHTMLはリダイレクトされません。
(※)参考:ICAのポリシー設定
手順
1.IEを公開しているVDAサーバにて、レジストリのバックアップを取得します。
2.メモ帳に以下の内容をコピーして、test.regとして保存します。
※点線はコピー不要です。
※“[” から “]”までを1行とします。
-----------------------------------------------------
Windows Registry Editor Version 5.00
[HKEY_LOCAL_MACHINE\SYSTEM\CurrentControlSet\Control\Citrix\wfshell\Virtual
Clipboard\Additional Formats]
[HKEY_LOCAL_MACHINE\SYSTEM\CurrentControlSet\Control\Citrix\wfshell\Virtual
Clipboard\Additional Formats\CF_HTML]
"Name"="CF_HTML"
[HKEY_LOCAL_MACHINE\SYSTEM\CurrentControlSet\Control\Citrix\wfshell\Virtual
Clipboard\Additional Formats\HTML Format]
"Name"="HTML Format"
-----------------------------------------------------
3.test.regをダブルクリックします。警告が出ますが[OK]をクリックして処理を進めます。
4.HKEY_LOCAL_MACHINE\SYSTEM\CurrentControlSet\Control\Citrix\wfshell\Virtual
Clipboard配下に2で登録したレジストリが作成されていることを確認します。
5.サーバを再起動します。
6.サーバ起動後、動作確認します。
公開アプリケーション(IE)上でコピーしたハイパーテキストが公開デスクトップ上で開いている
Word上にコピーできることを確認します。
毎月リリースされるMicrosoft Security Patchは、どれを適用したら良いですか?
Microsoft Security Patchがリリースされたら、Citrix社内にて動作検証を実施して、問題ないものだけが下記サイトへ掲載されます。
原則、リリースから約1ヵ月かかります。ただし、お客様環境での正常動作を保証するものではありませんので、万が一に備えて、事前に検証環境などでMicrosoft Security Patchの適用テストを実施していただくことを推奨します。
Citrix Interoperability Validation
Windows証明書サービスで構築したルート証明機関の有効期間を延長する方法を教えてください
NetScaler GatewayなどのGateway製品をご利用中の環境で、Windowsの証明書サービス(自己証明機関)が発行した証明書を使用する場合、ルート証明機関の有効期間を過ぎると、ルート証明書を使用しているクライアントPCなどからNetScaler Gateway経由での接続ができなくなります。
ただし、Windowsの証明書サービスは、以下の手順で延長できます。
※弊社検証環境のWindows Server 2008 R2で確認した手順となります。
※詳細につきましては、Microsoft社またはOSベンダー様にお問い合わせください。
手順
デフォルトでは5年となっている有効期限を、10年へ延長する場合の手順です。
1.証明書サーバ上でメモ帳を開き、以下の5行を入力して、「CAPolicy.inf」の名前で
C:\Windows 内に保存します。
-------------------------------------------------------
[Version]
Signature= "$Windows NT$"
[certsrv_server]
RenewalValidityPeriod=10
RenewalValidityPeriodUnits=Years
-------------------------------------------------------
2.Windows の[管理ツール] - [証明機関] を開きます。
3.証明機関管理コンソールの左のコンソール ツリーより CA 名を右クリックし、
[すべてのタスク] - [CA 証明書の書き換え] を選択します。
4.証明書サービスを停止するか聞かれますので、 [はい] をクリックします。
5.「CA証明書の書き換え」画面にて、「いいえ」を選択して「OK」をクリックします。
※必ず「いいえ」を選択してください。
6.「証明機関」の画面左上の「証明機関(ローカル)」のノードを選択します。
7.画面右枠の証明書の項目上で右クリック後、「プロパティ」を開きます。
8.[全般]タブにて、作成された[証明書 #x]を選択後、[証明書の表示]ボタンをクリックします。
※#xの数字が一番大きいものが最新です。有効期限が延長されていることをご確認ください。
9.詳細タブの[ファイルにコピー]ボタンをクリックします。
10.[証明書のエクスポート ウィザードの開始]画面にて[次へ]をクリックします。
11.エクスポートファイルの形式にて、「Base64」を選択後、[次へ]をクリックします。
12.[参照]ボタンをクリックして、任意の場所にファイルを保存します。
公開アプリケーションから、サーバのローカルドライブを非表示にする方法を教えてください
XenAppに当該設定はありませんので、Windowsのグループポリシーを利用します。
Active Directoryのグループポリシーを使用した場合の手順は以下の通りです。ローカルグループポリシーでも同様のポリシー設定ができます。
尚、OS側の設定となるため、XenApp以外の利用(通常のOSログオン等)についても設定が反映されます。
手順
1.Windowsドメイングループポリシーの任意のGPOにて、以下を選択します。
[ ユーザーの構成 ]-[ [管理用テンプレート ]-[ Windows コンポーネント ]-[ エクスプローラ ]
2.指定したドライブを[ マイコンピューター内で非表示にする ]をダブルクリックします。
3.[ 有効 ]を選択し、オプションのドロップダウンリストから非表示にする組み合わせを選択します。
4.[ OK ]をクリックします。
5.GPOを対象のユーザーのOUへリンクします。
6.念のため、コマンドプロンプトより[ gpupdate /force ]を実行します。
7.クライアントPCから新規ログオンいただき、動作確認をご確認ください。
特定のVMが停止出来ない場合の対応方法を教えてください
XenCenter上で、事象が発生しているVMのdom-id(プロセス)を終了して停止させます。
停止したいVMのdom-idを確認後、こちらの値を使用して[ xenops destroy_domain ]を実行します。
手順
1. 以下のコマンドを実行して、対象のVMの UUID を確認します。
# xe vm-list | grep -1 VMの名前
例)VMの名前が7-PC-1 の場合(正常系のVMを使用しているため、power-state は Running です)
# xe vm-list | grep -1 7-PC-1
-> uuid ( RO) : 34a8bc2b-753a-cb5d-cae4-5f890da49266
name-label ( RW) : 7-PC-1
power-state ( RO) : running
2. 以下のコマンドを実行して、操作対象の dom_id を確認します。
# list_domains | grep 34a8bc2b-753a-cb5d-cae4-5f890da49266
例)UUID が「34a8bc2b-753a-cb5d-cae4-5f890da49266」の場合
# list_domains | grep 34a8bc2b-753a-cb5d-cae4-5f890da49266
-> 197 | 34a8bc2b-753a-cb5d-cae4-5f890da49266 | B H
3. 以下のコマンドを実行します。
# /opt/xensource/debug/xenops destroy_domain -domid IDの値
例)domid が 197 の場合
# /opt/xensource/debug/xenops destroy_domain -domid 197
4. XAPI デーモンを再起動します。
# service xapi restart
Citrixポリシーの優先度や設定方法について教えてください
Citrix製品の動作に関するCitrixポリシーは、以下より設定可能です。
■Citrix製品側
Citrixローカルポリシー:
XenApp / XenDesktopの管理コンソール(AppCenter,Citrix Studioなど)で設定するポリシー
■Windows OS側
ローカルグループポリシー:
ローカルグループポリシーエディターで設定するポリシー
■Active Directory側
OU GPO,ドメインGPO,サイトGPO:
グループポリシーの管理で設定するポリシー ※要Citrix Group Policy Managent
適用されるポリシーの優先度は以下の通りです。
優先度の高いポリシーで「無効」「禁止」が選択されている場合、優先度の低いポリシーで「有効」「許可」を選択していても、優先度の低いポリシーは無視されます。
<優先度:高>
1. OU GPO
2. ドメイン GPO
3. サイト GPO
4. Citrix ローカルポリシー
5. ローカルグループポリシー
<優先度:低>
Citrix環境を利用しているユーザプロファイルの削除方法を教えてください
Citrix製品側でユーザプロファイルの削除を行う設定はありませんので、OS側の機能を利用してユーザプロファイルを削除してください。
詳細はOSベンダー様へお問い合わせください。
手順
注意:ユーザプロファイル内に必要なデータが格納されている場合は、事前にバックアップを取得してください。
1.ローカルユーザプロファイルを削除
ユーザがログオンするサーバまたは仮想デスクトップで操作を行います。
(1)システムのプロパティを開きます。
(2)[詳細設定]タブより、ユーザプロファイルの[設定]をクリックします。
(3)プロファイルのリストより、該当ユーザを選択し[削除]をクリックします。
(4)サーバが複数台ある場合は、すべてのサーバで1-3の操作を行います。
2.移動ユーザプロファイルを削除
移動ユーザプロファイルをご利用中の場合は、(1)の操作に加えて、
移動ユーザプロファイル保存先のサーバで、該当ユーザのプロファイルフォルダを削除します。
<ご参考>
システムのプロパティ以外からユーザプロファイルを削除した場合(直接フォルダを削除する等)、
レジストリに格納されている情報が削除されず、プロファイルが正常動作しないことを確認しています。
レジストリ情報を修正することで事象が解消する場合がございます。
手順は、下記Microsoft社技術情報をご参照ください。
『“ユーザープロファイルサービスによるログオンの処理に失敗しました”エラーメッセージが表示される
』
XenApp7.xで切断状態のセッションを自動的に終了する方法を教えてください
XenApp 7.x で切断状態のセッションを自動的に終了するには、グループポリシーの「切断されたセッションの制限時間を設定する」を設定します。
デフォルトでは制限時間は設定されておらず、切断状態のセッションは終了しません。
手順
1.XenApp サーバでローカルグループポリシーエディターを起動し以下を展開します。
[ユーザーの構成] - [管理用テンプレート]- [Windows コンポーネント] - [リモート デスクトップ サービス]
- [リモート デスクトップ セッション ホスト] -[セッションの時間制限]
2.「切断されたセッションの制限時間を設定する」を有効にしてセッションの制限時間を指定します。
3.コマンドプロンプトで「gpupdate /force」を実行します。
※ローカルグループポリシーでもActive Directoryのグループポリシーでも、同様に設定できます。
※参考「How to Configure Idle Disconnect and Logoff Timers in XenDesktop 7.x for Windows Server VDAs
」
XenApp7.xで、サーバの負荷情報を確認する方法を教えてください
XenApp7.xの負荷情報は、Citrix Studio/Citrix Director/PowerShell コマンドレットのいずれかで確認できます。XenApp6.5以前の[ qfarm /load ]コマンドに相当する内容です。
※負荷分散とは
XenAppは、各サーバの負荷情報がDelivery Controllerサーバにて管理されています。クライアントから公開アプリケーションや公開デスクトップの接続要求を受けると、最も負荷の軽いサーバにユーザセッションが割り当てられます。
手順
■Citrix Studioを利用する場合
下記画面の [ 負荷指数 ] 列で確認します。値は0~10000で表示され、10000の場合は負荷の限界状態のため、
それ以上のユーザセッションは割り当てられなくなります。
1. 画面左側の [ 検索 ] を開き、[ サーバーOSマシン ] タブを選択します。
2. 列名の行を右クリックし [ 列の選択 ] をクリックします。
3. [ マシン ]-[ 負荷指数 ] を追加します。
※デフォルトでは [ 負荷指数 ] が表示されていません。
■Citrix Directorを利用する場合
下記画面の[ 負荷評価基準インデックス ]列で確認します。値は0%~100%で表示され、100%の場合は
負荷の限界状態のため、それ以上のユーザセッションは割り当てられなくなります。
1. 画面上部の [ フィルター ]のアイコンをクリックして、[ マシン ]-[ すべてのマシン ] をクリックします。
2.[ サーバーOSマシン ] タブをクリックします。
3.[ 負荷評価基準インデックス ] の列が表示されていない場合は、[ 列の選択 ] をクリックし、
[ 負荷評価基準インデックス ] を追加します。
※デフォルトでは [ 負荷評価基準インデックス ] が表示されています。
■PowerShell コマンドレットを利用する場合
Delivery Controller サーバで Windows PowerShell を起動し、以下のコマンドを実行して[ LoadIndex ]値を
確認します。
値は0~10000で表示され、10000の場合は負荷の限界状態のため、それ以上のユーザセッションは
割り当てられなくなります。
------------------------------------------------------------------------------------------------------
asnp Citrix
Get-BrokerMachine -SessionSupport MultiSession -Property 'DnsName','LoadIndex'
------------------------------------------------------------------------------------------------------
※実行結果例
DNSName LoadIndex
nxd76-1.xentest.local 40
nxd76-2.xentest.local 0
XenApp/XenDesktopで、アンチウイルスソフトウェアを除外する設定方法を教えてください
XenApp/XenDesktop環境にアンチウイルスソフトウェアを導入されている場合、Citrix 製品が使用している以下のフォルダをスキャン対象から除外することを推奨します。弊社事例におきましても、アンチウィルスソフトウェアの影響で障害が発生しているケースがあり、サポートセンターから除外設定後の動作確認をお願いさせていただく場合があります。
アンチウィルスソフトウェアの除外設定方法については、各ソフトウェアベンダー様へお問い合わせ下さい。
C:\Program Files\Citrix
C:\Program Files (x86)\Citrix
ページファイル(C:\pagefile.sys)
印刷スプールフォルダ(C:\Windows\System32\spool)
XenServerのXAPIデーモンを定期的に自動再起動させる方法を教えてください
安定稼働のため、XenServerのXAPI デーモンを自動で再起動させるには、cron を使用します。
手順
毎日、AM2:00 に再起動する場合の手順です。
1. 以下のコマンドを実行します。
# mkdir /etc/cron.daily2
2. 以下のコマンドを実行します。
# vi /etc/cron.daily2/xapi_restart.sh
3. 以下を追記します。
#!/bin/sh
service xapi restart
4. 以下のコマンドを実行します。
# chmod +x /etc/cron.daily2/xapi_restart.sh
5. 以下のコマンドを実行します。
# vi /etc/crontab
6. 以下の一行を追加します。
00 02 * * * root run-parts /etc/cron.daily2
※AM2:00に「xapi_restart.sh」を実行するようにします。
※書式は以下の通り。
------------------------------------
分 時 日 月 曜日 コマンド
------------------------------------
7. 以下のコマンドを実行して、設定を適用します。
# /etc/init.d/crond restart
ReceiverやOnline Plug-inをアンインストールする方法を教えてください
Citrix ReceiverやOnline Plug-inのアンインストールは、コントロールパネルの[ プログラム ]から行います。管理者ではないユーザでCitrix ReceiverやOnline Plug-inをインストールした場合は、アンインストールも同じユーザで行います。
また、アンインストール後も、Citrix ReceiverやOnline Plug-inのファイルやレジストリの情報が残ることがあります。これらを削除するには、[ Receiver Clean-Up Utility ]を実行します。
手順
1.クライアントPCに管理者ユーザでログオンします。
2.以下のURLから ReceiverCleanupUtility.zip をダウンロードし、クライアントPC上に解凍します。
ダブルバイト文字が含まれないフォルダパスへ保存してください。
Receiver Clean-Up Utility(CTX137494
)
3.ReceiverCleanupUtility.exeを実行します。
4.コマンドプロンプトの画面が表示され、「続行するには何かキーを押してください . . .」と表示されたら
任意のキーを押します。
5.処理が進み、以下が表示されましたら、[ n ] を押します。
-------------------------------------------------------------------------------
Receiver Cleanup Utility has finished uninstalling
and removing Citrix Receiver components. The Diagnostic
Logs are stored under ReceiverLogs/ folder. In order
to improve the Citrix Receiver experience would you
like to send this data to Citrix (y/n)? : n
-------------------------------------------------------------------------------
6.「Press any key to exit...」と表示されるので、任意のキーを押して、Receiver Clean-Up Utilityを
終了します。
7.クライアントPCを再起動します。
Receiver for Webサイトのセッションタイムアウト時間の変更方法を教えてください
Receiver for Webサイトは、ログオン後に操作が無いまま一定時間経過すると、セッションがログオフされ、再度ログオンする必要があります。
タイムアウト時間はデフォルトで20分に設定されていますが、以下いずれかの方法で変更できます。
手順
■GUIで変更する方法 (StoreFront 2.6以降)
1.[Citrix Studio] または [Citrix StoreFront] を起動します。
2.画面左側にて [Citrix StoreFront] → [Receiver fow Web] をクリックします。
3.画面中央にて対象のWebサイトを選択し、画面右側の
[セッションのタイムアウトの設定] をクリックします。
4.セッションのタイムアウトの設定画面で任意の時間を設定し、[OK] をクリックします。
■[web.config]ファイルを編集する方法 (StoreFront バージョン共通)
1.StoreFrontがインストールされたサーバにて、次のフォルダへ移動します。
C:\inetpub\wwwroot\Citrix\<Store名>Web
※デフォルトでは C:\inetpub\wwwroot\Citrix\StoreWeb となります。
2.[web.config]ファイルのバックアップを取得します。
3.テキストエディタにて[web.config]ファイルを開きます。
4.ファイル内を[sessionState]で検索します。
5.デフォルトでは、sessionState timeout="20"(20分)となっておりますので、数値を任意の値に変更します。
例)sessionState timeout="30"
6.変更後、ファイルを上書き保存します。
Receiver for HTML5のツールバーを非表示にする方法を教えてください
Receiver for HTML5 のツールバーは、以下の設定ファイルを変更することで非表示にすることができます。
(Receiver for HTML5 1.4以降/StoreFront 2.6以降の場合)
■設定ファイル
C:\Program Files\Citrix\Receiver StoreFront\HTML5Client\configuration.js
■設定箇所
以下の「'menubar':true,」の行を「'menubar':false,」に変更します。
------ configuration.js 抜粋 ---
var HTML5_CONFIG = {
※中略※
'ui' : {
'toolbar' : {
'menubar':true,
----------------------------------
Receiver for HTML5 のツールバーの項目を個別で非表示にする方法を教えてください
Receiver for HTML5 のツールバーの項目は、以下の設定ファイルを変更することで個別に非表示にすることができます。なお、非表示にできる項目は、Receiver for HTML5 のバージョンごとに異なります。
設定ファイルに項目が無い場合、当該バージョンではその項目を非表示することができません。
■設定ファイル
C:\Program Files\Citrix\Receiver StoreFront\HTML5Client\configuration.js
■設定箇所
以下の★印の場所に記載されている各項目の設定や、以下の 'allowupload'、'allowdownload' の設定を「true」から「false」に変更します。
----- configuration.js 抜粋 ----
var HTML5_CONFIG = {
※中略※
'ui' : {
'toolbar' : {
'menubar':true,
★
}
※中略※
'features' : {
※中略※
'filetransfer' : {
'allowupload' : true,
'allowdownload' : true,
--------------------------------
■項目一覧
'clipboard' : 「クリップボードを開く」
'usb' : 「USBデバイスリダイレクト」
'fileTransfer' : 「アップロード」「ダウンロード」
'about' : 「バージョン情報」
'lock' : 「Ctrl+Alt+Del」
'disconnect' : 「切断」
'logoff' : 「ログオフ」
'fullscreen' : 「フルスクリーン」
'keyboard' : 「キーボード」
'multitouch' : 「マルチタッチモード(パンモード)」
'switchApp' : 「アプリの切り替え」
'preferences' : 「基本設定」
'gestureGuide' : 「ジャスチャガイド」
'viewLogs' : 「ログ」
'allowupload' : 「アップロード」
'allowdownload' : 「ダウンロード」
※'usb' : 「USBデバイスリダイレクト」:Receiver for HTML5 は、クライアントUSBデバイスリダイレクトの
機能に対応していないため、true に設定しても項目は表示されません。
Receiver for Chrome 用の項目として用意されています。
※'fileTransfer' : 「アップロード」「ダウンロード」:false に設定すると両方とも非表示になります。
どちらか一方だけを非表示にする場合は 'allowupload' または 'allowdownload' を設定します。
Secure Gatewayのサーバ証明書更新する方法を教えてください
IIS側で証明書を更新した後、Secure Gateway側で新しい証明書を選択する必要があります。Secure Gatewayサーバにて、以下の操作を実施してください。
(IIS側の証明書更新手順につきましては、Microsoft社またはOSベンダー様にお問い合わせいただけますようお願いします)
手順
1. [Secure Gateway 構成ウィザード]を起動します。
[スタート]-[Citrix]-[管理ツール]-[Secure Gateway 構成ウィザード]
2. [OK]をクリックします。
3. [標準設定]又は[詳細設定]を選択し、[次へ]をクリックします。
4. サーバー証明書にて、[見つかった証明書]の一覧から更新した証明書を選択します。
※リストから証明書を選択し、[表示]をクリックすることで証明書の詳細が表示されます。
5. [次へ]をクリックします。
6. 以後、SecureGatewayの設定をお客様の環境に合わせて設定します。
7. 構成ウィザード完了時にSecureGatewayが再起動されます。
※再起動時に既存の接続すべてが切断されます。接続のないときに実行ください。
NetScaler Gateway10.5でサーバ証明書を更新する手順を教えてください
サーバ証明書の更新作業時、NetScaler Gatewayの再起動は必要ありませんが、接続中のユーザセッションは切断されます。平日夜間や休日など、ユーザ利用が無い時間帯で作業をしていただくようお願いします。
また、弊社事例より、証明書の更新作業が完了したら、安定稼動のためNetScaler Gatewayを再起動していただくことを推奨します。
証明書更新手順
(1)CSRの作成
1.NetScaler Gatewayにログオンします。
2.[ Configration ]-[ Traffic Management ] -[ SSL ]を選択し、右ペイン[ SSL Keys ]-
[ Create RSA Key ]をクリックします。
3.以下を入力して、[ Create ]をクリックします。
・Key Filename:任意
・Key Size(bits):2048
・Public Exponent Value:F4
・Key Format:PEM
・Pem Encoding Algorithm:(空白)
4.[ SSL Certificates ]-[ Create Certificate Signing Request(CSR) ]をクリックします。
5.以下を入力して、[ Create ]をクリックします。
・Request File Name:任意
・Key Filename:[Browse]をクリックし、手順3で作成したKeyを選択後、[Open ]をクリックします。
・Key Format:PEM
・PEM Passphrase(For Encrypted Key):任意のパスフレーズを入力(Distinguished Name Fields)
・Country:JAPAN
・State or Province:任意
・Organization Name:任意
・City:任意
・Organization Unit:任意
・Common Name:VIPに接続するFQDN
6.[ Tools ]-[ Manage Certificates / Keys / CSRs ]をクリックします。
7.手順5で作成したCSRを選択後、[ Download ]をクリックします。
(2)サーバ証明書の取得
(1)で作成したCSRを使用して、証明機関からサーバ証明書をPEM形式(拡張子.cer)で取得してください。
(3)サーバ証明書の更新
▼証明書のアップロード
1.[ Traffic Management ]-[ SSL ]を選択します。
2.右ペイン[ Tools ]-[ Manage Certificates / Keys / CSRs ]をクリックします。
3.[ Upload ]をクリックし、更新後の証明書(cerファイル)をアップロードします。
▼証明書の更新
4.[ Traffic Management ]-[ SSL ]-[ Certificates ]をクリックします。
5.リストから更新するSSL証明を選択し、[ Update ]をクリックします。
6.[ Click to update the Certificate/Key ]のチェックボックスが表示されている場合はチェックを
入れます。
※チェックボックスが表示されていない場合は手順7に進みます。
7.[ Certificate File Name ]の[ Browse ]をクリックし、証明書を選択します。
※証明書選択時に確認のダイアログが表示された場合は[ Yes ]をクリックします。
8.[ Key File Name ]の[ Browse ]をクリックし、CSR作成時に作成したKeyファイルを選択します。
9.[ Password ]にパスフレーズを入力します。
10.更新期限前にアラートを表示する場合は[ Notify When Expires ]にチェックを入れ、
[ Notification Period ]に何日前から表示するか 数値を入力します。(デフォルトでも問題ございません)
11.[ OK ]をクリックします。
NetScaler Gatewayに障害が発生した際、問い合わせに必要なファイルを採取する方法を教えてください
NetScaler Gatewayに何らかの問題が発生した場合に、サポートセンターへ提供いただく設定情報やログファイル等のデータ採取方法をご紹介します。
手順
1.管理者様のPCにてブラウザを開き、http://NetScaler Gateway のNSIP/ に接続して管理用の画面を
開きます。
2.[ System ]-[ Diagnostics ]をクリックします。
3.[ Technical Support Tools ]の[ Generate support file ]をクリックします。
4.[ Run ]をクリックします。
5.[ Download Support File ]画面にて、[ Yes ]をクリックします。
6.[ support.tgz ]を任意の場所に保存します。
7.[ Tech Support ]画面にて、[ Stop ]ボタンをクリックします。
8.[ Close ]ボタンをクリックします。
上記手順にて採取ができない場合は、以下の手順を実施してください。
1.TeraTerm等のターミナルエミュレータで、NSGの管理IPに接続してログインします。
2.以下のコマンドを実行します。
show techsupport
※以下のメッセージが表示されましたら、完了です。
-------------------------------------------------------------------------------------------
If this node is part of HA pair, please run it on the other node also!!
Done
-------------------------------------------------------------------------------------------
3.WinSCP等のSCPツールで、以下のファイルを採取します。
/var/tmp/support/collector_P_XXX.XXX.XXX.XXX_###ctYYYY_MM_DD.tar.gz
※YYYY_MM_DD が作業実施日に該当するファイルを採取してください。
NetScaler Gatewayのライセンスタイプ別に、接続セッション数を確認する方法を教えてください
NetScaler Gatewayのコンソールにて、[show aaa stats]コマンドを実行した結果から確認できます。
[Current AAA sessions]:Universalライセンスで接続しているセッション数
[Current ICAOnly sessions]:Platformライセンスで接続しているセッション数
<show aaa stats実行例>
※数値左: Rate (/s)
数値右: Total
------------------------------------------
Authentication successes 0 14
Authentication failures 0 0
HTTP authorization successes 0 1023
HTTP authorization failures 0 0
Non HTTP authorization successes 0 0
Non HTTP authorization failures 0 0
Current AAA sessions 0 1 ★
Total AAA sessions 0 7
Timed out AAA sessions 0 0
Current ICAOnly sessions 0 6 ★
Current ICAOnly Conn 0 0
Current ICA (Smart Access) Conn 0 0
Current TM sessions 0 0
TM sessions 0 0
---------------------------------------------
実行例では[Universalライセンス:1][Platformライセンス:6]であることが確認できます。
XenApp / XenDesktop 7.xで、新規作成したユーザアカウントでログイン時、アプリケーションやデスクトップのアイコンを表示させる方法を教えてください
手順
3.障害対応について
公開アプリケーション登録時に「予期しないエラーが発生しました」と表示されます
特定の公開アプリケーションを登録する際に、「予期しないエラーが発生しました。」と表示され、アプリケーションを公開できないことがあります。(ErrorId:XDDS:0489BA8C)
これは、アイコンのデータサイズが1.5MBを超える場合に発生します。
各種通信でXMLを使用しているため、アイコンのバイナリデータも文字列にエンコードをしています。
そのため、公開アプリケーションのアイコンのデータサイズが1.5MBを超えると、内部処理において文字列長が上限を越え本エラーが発生します。
制限にかからないサイズ(1.5MB以下)のアイコンをご準備ください。
公開アプリケーションをクリックしても、何もエラーが表示されないまま起動しません
リモートデスクトップライセンス(RDS CAL)を「接続デバイス数」でご利用されている場合で、クライアントPCのRDS CALが失効していると公開アプリケーションの起動が失敗する事がございます。この場合、以下の手順で、一時的なRDS CALを再発行し、事象が回避されるかご確認ください。
※失効例
・予備端末など、セットアップ後に長期間ネットワークに接続されず、RDS CALの更新が行われていない場合
・ RDS CALが不足しており、一時的なRDS CALを、恒久的なRDS CALへ更新できない場合
手順
1.該当のクライアントPC上にて、以下のレジストリキーを削除します。
HKLM\SOFTWARE\Microsoft\MSLicensing 直下の「 HardwareID 」と「 Store 」
※削除前にレジストリのバックアップを必ず取得して頂きますようお願いします。
2.OSを再起動します。
上記手順で事象が解消された場合、RDS CALの追加をご検討ください。RDS CALの追加が難しい場合は、一定期間経過後に再度RDS CALが失効して同様の事象が発生します。
公開アプリケーションをクリックしても、「現在、使用可能なアプリケーションやデスクトップはありません」と表示されます
StoreFrontとDelivery Controllerの疎通方法がHTTPS(443)を設定している場合、公開アプリケーションが表示されないことがあります。StoreFrontとDelivery Controllerの疎通方法が、下記設定になっているかご確認ください。
(StoreFrontへログオンしているユーザに対して、公開アプリケーションが割り当てられていることが前提です。)
確認方法
1.Citrix Studioを起動します。
2.左側ペインから[ Citrix StoreFront ]-[ ストア ]をクリックします。
3.右側ペインから[ Store ]-[ Delivery Controllerの管理 ]をクリックします。
4.設定しているDelivery Controllerが表示されます。Delivery Controllerをクリックして、編集ボタンを
クリックします。
5.Delivery Controllerの編集ダイアログが開きますので、下記設定となっているかご確認ください。
設定が異なる場合は、変更してください。
トランスポートの種類:HTTP
ポート:80
6.設定変更後、OKを押してダイアログを閉じます。
再度クライアントPCからStoreFrontへアクセスして、公開アプリケーションが表示されるかご確認ください。
仮想デスクトップをクリックしても、Desktop Viewerが真っ暗な状態で起動します
仮想デスクトップにインストールしているアプリケーションによっては、下記レジストリの値を変更してしまうため、正常に仮想デスクトップが起動できないという事例が確認されています。
下記レジストリは、Citrix製品でも利用するレジストリです。このレジストリ値が「0」になっていた場合、「1」へ変更したあと、デスクトップを再起動して事象が解消されるかご確認ください。
レジストリ:HKEY_LOCAL_MACHINE\SOFTWARE\Microsoft\WindowsNT\CurrentVersion\Windows
名前:LoadAppInit_DLLs
種類:REG_DWORD
データ:1
複数ウィンドウを起動している時、アクティブウィンドウが勝手に切り替わります
Citrix ReceiverのモジュールであるSelfservice.exeが原因で事象が発生します。
この事象はCitrix Receiver 4.5で修正されますので、Citrix Receiver 4.5より前のバージョンをご利用中の場合は、Citrix Receiver 4.5へバージョンアップいただき、動作をご確認ください。
■参考
Citrix Receiver for Windows 4.5で解決された問題
------------------------------------------------------------------------------------------------------------------
ユーザーがSelf Service Plug-inを介してStoreFrontにログオンすると、SelfService.exeプロセスが、毎時間、断続的に他のアクティブなウィンドウのフォーカスを奪います。
[#LC4628]
------------------------------------------------------------------------------------------------------------------
Windows 10で公開アプリケーションを起動すると、「ゲームバー」のポップアップが表示されます
Windows 10 Creators Update (バージョン:1703)へアップデートすると、公開アプリケーション起動時に「ゲームバー」のポップアップが表示される場合があります。
これは、クライアント端末側で以下の設定を行うことで、無効化できます。
1. 「Windowsの設定」を開きます。
2. 「ゲーム」を選択し、「ゲームバー」の以下をオフにします。
‐ゲームバーを使って、ゲームクリップ、スクリーンショットを記録し、ブロードキャストする
Windows Server 2012 R2にVDAをインストールしている環境では、アイドルセッションタイムアウトを設定してもセッション切断前のメッセージが表示されません
※XenDesktop 7.x以降が対象となります。
ポリシーでアイドルセッションタイムアウト設定を行っている場合、Virtual Delivery Agent(VDA)をインストールしたWindows Server OSにより、セッション切断前の動作が異なります。
Windows Server 2012 (R2含む)の場合、アイドルセッション切断前にメッセージは表示されませんが、Windows Server 2008 R2の場合、アイドルセッションが切断される2分前に以下のメッセージが表示されます。
-----------------------------------------------------------------------
アイドルタイマーが切れました。
セッションは時間制限を超えてアイドルしています。
2分後に切断されます。
セッションを続行するには、どれかキーを押してください。
-----------------------------------------------------------------------
これらの動作は、Windows OSの制御による仕様となります。メーカにて調査・認識済みの事象となりますが、Citrix製品側ではメッセージの表示に関する制御を行っていない為、設定や回避策は確認できておりません。また、Citrix製品側での対応予定もございません。
VDA 7.6.300にアップグレード後、引数を設定しているアプリケーションの起動に失敗します
次のエラーメッセージが出力され、アプリケーションを起動出来ない場合があります。
-------------------------------------------------------------------------------------------------------------------------------
"<アプリケーション名>"の起動に失敗しました。
Citrix XenAppで、この公開アプリケーションの起動要求を処理できません。もう一度実行してください。
問題が解決しない場合は、管理者に問い合わせてください。
-------------------------------------------------------------------------------------------------------------------------------
VDA 7.6.300において各モジュールの修正が含まれたことで、アプリケーション設定にて「実行ファイルのパス」に引数が含まれていると、アプリケーションが起動しない場合があります。「実行可能ファイルのパス」に引数が入っている場合は、引数を「コマンドライン引数(オプション)」に記載して頂き、アプリケーションの起動確認を実施してください。
確認手順
1.Citrix Studioを起動します。
2.[ デリバリーグループ]をクリックします。
3.[ アプリケーション ]タブをクリックします。
4.起動出来ないアプリケーションをクリックし、選択項目より[ プロパティ ]をクリックします。
5.[ 場所 ]をクリックします。こちらより実行可能ファイルのパスをご確認いただけます。
▼修正前
実行可能ファイルのパス:C:\Windows\system32\calc.exe /A
コマンドライン引数(オプション):空欄
▼修正後
実行可能ファイルのパス:C:\Windows\system32\calc.exe
コマンドライン引数(オプション):/A
XenApp 7.6で、公開アプリケーションのタイトルバーが灰色になります
公開アプリケーション起動時、タイトルバーが本来の色ではなく灰色で表示される場合は、以下のWindowsポリシーを設定して動作をご確認ください。
手順
●ログオンユーザに対して適用が必要なポリシー
[ユーザーの構成]
- [ポリシー] - [管理用テンプレート] - [コントロールパネル] - [個人設定]
特定のテーマを読み込む:有効
テーマファイルへのパス:C:\Windows\Resources\Ease of Access Themes\basic.theme
- [ポリシー] - [Windowsの設定] - [スクリプト (ログオン/ログオフ)]
ログオン - 追加
スクリプト名:runonce.exe
スクリプトのパラメータ:/AlternateShellStartup
●XenAppサーバ(VDAサーバ)に対して適用が必要なポリシー(Windows Server 2012R2 / Windows 8.1のみ)
[コンピュータの構成]
- [ポリシー] - [管理用テンプレート] - [システム] - [グループポリシー]
グループポリシーのキャッシュを構成する:無効
ログオンスクリプトの遅延を構成する:有効、0分
ユーザーグループポリシーループバックの処理モードを構成する:有効
モード:統合 または 置換
※結果に合わせて変更してください
XenApp/XenDesktop 7.13のインストール/アップグレード時にエラーが表示されます
XenApp/XenDesktop 7.13のインストール/アップグレード時に、インストールウィザードで以下のエラーが表示されることがあります。(参考:CTX220340
)
--------------------------------
Required Windows updates are not present. Make sure
KB2919355 is installed before continuing. For more information,
see CTX220340.
--------------------------------
Windows Hotfixの「KB2919355
」をインストールし、再度XenApp / XenDesktop 7.13のインストーラを実行してください。「KB2919355」のインストール方法につきましては、Microsoft社またはOSベンダー様にお問い合わせをお願い致します。
Studioでのサイト作成時、ライセンスサーバに接続できません
※XenApp / XenDesktop 7.x以降が対象となります。
ライセンスサーバのポート「8083」がファイアウォールなどで通信ができないと、ライセンスサーバ接続時にエラーが表示され接続できなくなります。
8083ポートはCitrix Studioからライセンスサーバの情報を参照する為に使用されるため、開放してください。
その他、7279 / 27000ポートも開放されている必要がありますので、Telnetなどでこれらのポートが開放されていることをご確認いただき、再度セットアップを実施ください。
Default Domain Servicesサービスが自動で開始しません
XenAppサーバの再起動後、StoreFrontより認証を行うと、「要求を完了できません」と表示され公開アプリケーションの一覧画面が表示されないことがあります。
Active Directoryサーバが起動する前にControllerサーバを起動すると、Citrix Default Domain Servicesサービスは自動で開始状態になりませんので、手動でサービスを開始する必要があります。
Active Directoryサーバが正常に起動していることを確認したのち、Controllerサーバを起動してください。
CitrixGroupPolicyManagementを使用して、ドメイングループポリシーとCitrixポリシーを同一のGPOで設定すると、ポリシーが適用されません
ドメインコントローラサーバへCitrixGroupPolicyManagementをインストールすると、グループポリシー管理画面から「Citrixポリシー」を設定できます。しかし、ドメイングループポリシーが設定されているGPOに対して、「Citrixポリシー」を追加すると、正常にポリシーが適用できないことがあります。
この事象を回避するためには、ドメイングループポリシーと「Citrixポリシー」とを、別々のGPOに分けて設定してください。
●事象が発生する場合の例
グループポリシーの管理
+フォレスト
+ドメイン
+"ドメイン名"
+"GPO-A" ←ドメイングループポリシーと「Citrixポリシー」の両方のポリシーを設定
●事象が発生しない場合の例
グループポリシーの管理
+フォレスト
+ドメイン
+"ドメイン名"
+"GPO-A" ←ドメイングループポリシーを設定
+"GPO-B" ←Citrixポリシーを設定
※「Citrixポリシー」は以下が該当します
[コンピュータの構成 / ユーザの構成]
+[ポリシー]
+[Citrix ポリシー]
4.ライセンスについて
ライセンスサーバのバージョンを確認する方法を教えてください
以下のレジストリキーをご確認ください。
[ Version ]値がインストールされているライセンスサーバのバージョンです。
---------------------------------------------------------------------
キー:32bitOSの場合
HKEY_LOCAL_MACHINE\SOFTWARE\Citrix\LicenseServer\Install
64bitOSの場合
HKEY_LOCAL_MACHINE\SOFTWARE\Wow6432Node\Citrix\LicenseServer\Install
値の名前:Version
---------------------------------------------------------------------
ライセンスアラートが出力されるタイミングを教えてください
ライセンスの使用量が90%を超えると、Directorにライセンスのアラートが出力されます。
この値は、SQL Management StudioなどのCitrixデータベースを操作可能なコンソールから確認できます。
確認手順
1.サイトDB名を確認します。
Citrix Studio導入時に作成したサイトDB名は以下のクエリを実行することで確認できます。
-----------------------------------
select name from sys.databases
go
-----------------------------------
2.以下の値が返されます。
-----------------------------------
name
1 Master
2 tempdb
3 model
4 msdb
5 CitrixDemo ⇒サイトDB
-----------------------------------
3.サイトDB名を確認後、以下のクエリを実行します。
-----------------------------------
SELECT Name,Value
FROM <サイトDB名>.ConfigurationSchema.SiteMetadata
WHERE Name = 'LicensingAlertThreshold'
go
-----------------------------------
4.以下の値が返されます。
-----------------------------------
Name Value
LicensingAlertThreshold 90 ⇒ライセンスアラートの閾値
-----------------------------------
ライセンスアラート閾値の変更方法を教えてください
※XenApp、XenDesktop7.6.1000以降/Director 7.6.1000以降の場合の手順です。
デフォルトでは、使用量が90%を超えた場合にライセンスのアラートが出力されますが、PowerShellを利用すると閾値を変更できます。
手順
1.CitrixStudioを開き、[Citrix Studio(<サイト名>)]をクリックします。
2.PowerShellタブをクリックして、画面下側の[PowerShellの起動]をクリックします。
3.以下コマンドを実行します。
asnp Citrix*
Set-ConfigSiteMetadata ?Name "LicensingAlertThreshold" ?Value "<閾値>"
例)
Set-ConfigSiteMetadata ?Name "LicensingAlertThreshold" ?Value "80"
4.SQL Management Studioにて以下の値となっていることが確認出来ます。
-----------------------------------
Name Value
LicensingAlertThreshold 80
-----------------------------------
※PowerShellにGet-ConfigSiteMetadata コマンドは用意されていません。
ライセンスの追加猶予期間の状態を確認する方法を教えてください
※XenApp / XenDesktop 7.6以降が対象となります。
追加猶予期間の状態は、Citrix Directorのダッシュボードより、[Delivery Controller]-[概要]の[追加猶予期間の状態]で確認できます。追加猶予期間中は、[猶予期限]に残時間が表示されます。
・追加猶予期間に入っていない状態:非アクティブ
・追加猶予期間に入っている状態 :追加猶予期間中
・追加猶予期間が終了している状態:猶予期間期限切れ
ライセンス管理コンソールへHTTPSで接続する方法を教えてください
手順
1.ライセンス管理コンソールを起動します。
2.[管理]をクリックし、ログオンします。
3.[サーバー構成]-[セキュアWebサーバー構成]より、[HTTPSを有効にする]にチェックを入れます。
必要に応じて、[HTTPSポート]や証明書ファイルのパスを変更してください。
※ポート8082はHTTPで使用されております為、HTTPSでも8082を使用する場合は、
[Webサーバー構成]のHTTPポートを変更してください。
※証明書ファイルのパスは以下となっております。(デフォルト)
C:\Program Files (x86)\Citrix\Licensing\LS\conf
4.ページ下部の[保存]をクリックします。
ライセンス管理コンソールのダッシュボードを、管理者ログオン後に表示させる方法を教えてください
手順
1.ライセンス管理コンソールを起動します。
2.[ 管理 ]をクリックし、ログオンします。
3.[ サーバー構成 ]-[ ユーザーインターフェイス ]の[ ダッシュボードを開くときにログオンを要求する ]に
チェックを入れます。
4.ページ下部の[ 保存 ]をクリックします。
Subscription Advantage更新(SA更新)のメールが届いた場合に必要な対応を教えてください
Subscription Advantage(SA)を更新いただきましたので、SA期日が更新されたライセンスファイルをダウンロードいただくことが可能となっています。
新しいXenApp/XenDesktopのバージョンをご利用される場合は、SA期日が更新されたライセンスファイルをダウンロードして、適用を行ってください。
もし、現在ご利用いただいているXenApp/XenDesktopのバージョンを継続利用する場合は、ライセンスファイルのダウンロード/適用作業は必要ありません。ただしこの場合、ライセンス管理コンソールにSAの有効期限が経過した警告が表示されます。(動作には影響ありません)