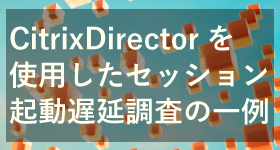
- トラブルシューティング
CitrixDirectorを使用したセッション起動遅延調査の一例
ユーザー様のCitrixのセッション起動に時間がかかる場合にCitrix Directorを使用して問題切り分けする方法をご紹介させていただきます。
|
|
こんにちは。Citrix製品のサポートを担当している川東(かわひがし)です。
前回の記事
は検証用のStoreFrontストアの作成手順の一例をご紹介しました。
今回の記事は、StoreFrontのトレースログを採取する手順の一例をご紹介します。
Citrix社にログの解析依頼をする際に、トレースログの採取が必要となります。
ご参考にして頂けますと幸いです。
※弊社のCitrixヘルプデスク契約があるお客様は本記事についてお問い合わせ頂くことも可能です。
参考情報
事前準備
トレースログ採取時の注意点
トレースログ採取手順の一例
まとめ
Citrix社の以下のドキュメントも併せてご参照ください。
・StoreFrontのトラブルシューティング
・デバッグのトレースを有効にするには
Microsoft社のサイトから、DebugView for Windowsをダウンロードして、StoreFrontサーバのC:\Temp等に配置してください。
1.https://docs.microsoft.com/en-us/sysinternals/downloads/debugview を開き、「Download DebugView」をクリックします。以下の画面は2022/04/04現在の画面です。
|
|
2.ダウンロードした「DebugView.zip」を解凍した「DebugView」フォルダをStoreFrontサーバのC:\Temp等に配置します。
トレースログが有効状態の場合、パフォーマンスに影響を与える可能性がございます。トレースログ採取後は無効状態にしてください。
※参考情報
StoreFrontのトラブルシューティング
→「診断ログ」をご参照ください。
複数台ある場合は、各サーバで本手順の作業を実施してください。
Windows Server 2008 R2 のマシン上で実施する場合は、手順2と手順15の「ご参考」に記載しているコマンドをご使用ください。
1.管理者権限のユーザーにて、StoreFrontサーバーにコンソールログオンします。
2.PowerShell コンソールを管理者権限で開き、次のコマンドを実行してverboseログを有効にします。
> Set-STFDiagnostics -All -TraceLevel "Verbose" -Confirm:$false
※コマンド入力イメージ
|
|
※コマンド実行後イメージ(成功した場合はメッセージは表示されません)
|
|
> Add-PSSnapin Citrix.DeliveryServices.Framework.Commands
> Set-DSTraceLevel -All -TraceLevel Verbose
※CTX139592 - How to Enable StoreFront Verbose Logging
https://support.citrix.com/article/CTX139592
3.StoreFront サーバのOSを再起動します。
4.C:\Tempに配置したDebugViewフォルダ内の「dbgview64.exe」を起動後、虫眼鏡アイコンをクリックしてキャプチャを停止します。
※停止後、虫眼鏡アイコンに赤色の斜線が表示されます。
|
|
5.Clearアイコンをクリックします。
|
|
6.メニューバーの「Capture」から「Capture Global Win32」をクリックします。
|
|
クリック後、再度開くとチェックが付いている状態で表示されます。
|
|
7.同様に、メニューバーの「Options」から「Force Carriage Returns」をクリックして 選択を解除します。以下の画面は、選択が解除された後です。
|
|
8.「Options」から「Clock Time」を選択後、Show Millisecondsを選択します。以下の画面は、選択をした後です。
|
|
9.赤色の斜線が表示されている虫眼鏡アイコンをクリックしてキャプチャを開始します。
|
|
※以下はクリック後の画面です。
|
|
10.問題の事象を再現させます。
11.問題を再現した後、DebugViewの虫眼鏡ボタンをクリックしてトレースを停止します。以下の画面は、クリックして停止した状態です。
|
|
12.メニューバーの「File」ー「Save As」にてDebugViewログを保存します。
|
|
13.任意の場所にログを保存します。
|
|
14.DebugView画面右上の閉じるボタンをクリックして終了します。
15.PowerShellコンソールから次のコマンドを実行し、verboseログを無効にします。
> Set-STFDiagnostics -All -TraceLevel "Error" -Confirm:$false
※コマンド入力イメージ
|
|
※コマンド実行後イメージ(成功した場合はメッセージは表示されません)
|
|
> Add-PSSnapin Citrix.DeliveryServices.Framework.Commands
> Set-DSTraceLevel -All -TraceLevel Verbose
※CTX139592 - How to Enable StoreFront Verbose Logging
https://support.citrix.com/article/CTX139592
16.StoreFrontサーバのOSを再起動します。
17.StoreFrontサーバにて採取するログは以下になります。
・DebugViewのログ
・手順13で保存したファイル
・StoreFrontのトレースログ
・C:\Program Files\Citrix\Receiver StoreFront\Admin\logs
・C:\Program Files\Citrix\Receiver StoreFront\Admin\Trace
・Windowsイベントログ
・アプリケーションログ(csv形式 / evtx形式)
・システムログ(csv形式 / evtx形式)
・Citrix Delivery Services(csv形式 / evtx形式)
本記事の内容をもとに、StoreFrontのトレースログは採取できましたでしょうか。
次回はCitrix CloudのRemote PowerShell SDKの使用手順の一例をご紹介したいと思います。
いつもCitrixサポートブログをご覧いただきありがとうございます。
アシストとCitrix保守契約を締結されている方は、Webサポートセンター「AWSC」をご利用いただけます。本ブログサイトではご紹介しきれないFAQや過去のCitrixヘルプデスクメールマガジンを公開していますので、是非ご利用ください。
また、アシストではCitrixユーザ企業様向けの無償セミナーを多数ご提供しています。Citrix製品を利用するうえで必要となる情報やトラブルシューティング時のノウハウをご紹介するセミナーなどご用意していますので、貴社の課題解決へとお役立てください。アシストと保守契約を締結されていないお客様にもご参加いただけます。
アシストのCitrixサポートセンターに良くある設定・トラブル対処方法のFAQ10選の資料を無料プレゼント中です。また、Citrix XenApp/XenDesktopの問題発生時に原因を切り分ける方法も掲載しております。以下のバナーからお気軽にダウンロードください。
アシスト入社後、テスト系製品のカスタマーサポートを担当後、現在はCitrix製品を担当。シトリックス・システムズ・ジャパンの「2020 2nd Half Partner Award」にて、国内パートナーエンジニアの中から特に技術的な貢献が高い技術者に贈られる「Citrix Best Partner Engineer」を受賞。 XenAppとXenDesktopのトラブルシューティングや運用に役立つ情報を、長年のサポート対応の視点で分かりやすく伝えることを心がけています。学生時代から続けている映像制作の趣味の延長で、以下の動画も制作したのでご覧頂けますと幸いです。
Citrixトラブルシューティング入門動画(初動編) |
|
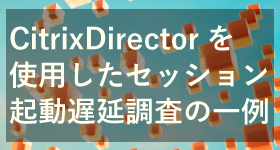
ユーザー様のCitrixのセッション起動に時間がかかる場合にCitrix Directorを使用して問題切り分けする方法をご紹介させていただきます。
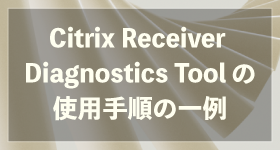
Citrix Receiver Diagnostics Toolを使用した資料採取手順の一例をご紹介します。

特定のクライアント端末で公開アプリケーションが起動できない問題について弊社のCitrixヘルプデスクがよく案内している切り分け方法をご紹介します。