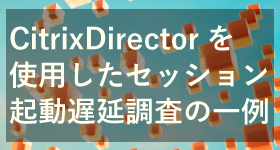
- トラブルシューティング
CitrixDirectorを使用したセッション起動遅延調査の一例
ユーザー様のCitrixのセッション起動に時間がかかる場合にCitrix Directorを使用して問題切り分けする方法をご紹介させていただきます。
|
|
こんにちは。Citrix製品のサポートを担当している川東(かわひがし)です。
Citrix Virtual Apps and Desktopsのトラブルシューティングをする際に、StoreFrontのストアが影響しているかどうかを切り分けるため、追加で動作確認用のストアを作成したい場合があると思います。今回は、こちらの作成手順の一例をご紹介します。
Citrix環境の構築を担当していなかった運用担当者様は、こちらの方法がわからない場合があると思いますのでご参考にして頂けますと幸いです。
今回の記事は以下の内容をご紹介したいと思います。
・検証用のStoreFrontのストア作成方法
・クライアント端末から検証用のStoreFrontに接続する方法
※弊社のCitrixヘルプデスク契約があるお客様は本記事についてお問い合わせ頂くことも可能です。
動作検証用のStoreFrontのストア作成手順
事前準備
手順
クライアント端末から検証用ストアサイトへの接続確認
Webブラウザを使用して接続する場合
Workspace appを使用して接続する場合
Workspace appの画面を開くことができる場合
Workspace app の画面を開くことができない場合
まとめ
本記事の手順で使用しているStoreFrontのバージョンは、1912 CU4(1912.0.4000)です。
業務用ストアに設定しているデリバリーコントローラの値を確認します。こちらの値は次の手順「7」にて使用します。
StoreFront管理コンソールにて、業務用のストアを選択後、「Delivery Contoller」タブを開いて「サーバー」の値を確認してください。
|
|
必要に応じて、ストアの他の設定項目もご確認ください。
業務用ストアのパラメータシートがある場合は、他の設定項目の値を併せてご確認ください。
1.Citrix StoreFront コンソールを開きます。CitrixデリバリーコントローラーとStoreFrontを同一マシンにインストールしている場合は、Citrix Studioを開いて以下の手順をご確認頂くことが可能です。
|
|
2.本記事では、以下の画面のようにストアが1つ作成済みで新規に検証用のストア(TestStore)を作成します。画面右側の「ストアの作成」をクリックします。
※画面左側のツリーに表示されている「ストア」上で右クリック後、「ストアの作成」
をクリックして同じ画面を開くこともできます。
|
|
3.「次へ」をクリックします。
|
|
4.「ストア名」に「TestStore」を入力して「次へ」をクリックします。
|
|
5.「追加」をクリックします。
|
|
6.「追加」をクリックします。
|
|
7.「サーバーの追加」画面にて、CitrixデリバリーコントローラーのFQDN(もしくは、ホスト名、IPアドレス)を入力して「OK」をクリックします。こちらのアドレスは、すでに作成済みの業務用ストアの設定値を確認して入力してください。
複数台のデリバリーコントローラーを追加する場合は、手順6の「追加」をクリックして追加します。本記事の手順は1台のみ追加します。
|
|
8.StoreFrontとデリバリーコントローラーサーバの間の通信を暗号化していない場合は、「トランスポートの種類」を「HTTP」に変更して、「OK」をクリックします。
|
|
9.「次へ」をクリックします。
|
|
10.本手順はCitrix Gatewayの連携はしないため「次へ」をクリックします。
|
|
11.「ユーザー名とパスワード」が選択されている状態で「次へ」をクリックします。
|
|
12.「作成」をクリックします。本記事ではPNAgentサイトを使用しないため、「XenApp ServicesのURLを有効にする」のチェックを外して「作成」をクリックします。
チェックを付けたままでも問題はございません。
|
|
13.作成処理が始まります。こちらの処理は数分で完了します。
|
|
14.「完了」をクリックします。
|
|
15.ストアが作成されたことを確認します。
|
|
「Webブラウザを使用して接続する場合」と「Workspace appを使用して接続する場合」のそれぞれの動作確認方法をご紹介します。
1.StoreFront管理コンソール、もしくは、Citrix Studioにて、テスト用に作成したストアのWebサイトURLを確認します。
作成したストアを選択後、画面下側の「Receiver for Webサイト」タブを開くとURLを確認できます。
|
|
2.クライアント端末のブラウザにて、「1」にて確認したURLを入力して検証用ストアのWebサイトに接続して動作確認をします。
Workspace appの画面を開くことが「できる場合」と「できない場合」で確認方法が異なります。
1.Workspace appの画面を開きます。画面右上の歯車アイコンをクリックして「アカウント」をクリックします。
|
|
2.既存のストアにチェックが付いている場合は外します。「追加」をクリックします。
|
|
3.ストアのベースURLを入力して「追加」をクリックします。
|
|
4.アカウント情報を入力して「ログオン」をクリックします。
|
|
5.検証用ストアにチェックが付いている状態で「OK」をクリックします。
|
|
6.動作確認をします。
|
|
7.業務で使用しているストアに戻す場合は、手順1を実施して手順2の画面で業務用ストアのみチェックをつけて「OK」をクリックしてください。
Workspace appの画面を開くことができないように設定されている場合は、Workspace app インストール時にコマンドラインを使用して、複数のパラメータを設定してインストールされていると思います。
検証用のストアに接続したい場合は、以下の再インストールの対応をご検討ください。
※Workspace app のインストール方法のドキュメントが残っていない場合は、こちらの手順の実施は控えてください。
1.Workspace app をクリーンアンインストールします。
※クリーンアンインストールは「Citrix Receiver for Windowsの動作がおかしい場合にクリーンアンインストールをする方法」
をご参照ください。
2.確認作業前のWorkspace appをインストールした方法と同様にインストールをしますが、ストアのURLは、検証用ストアのURLを使用します。
※検証用ストアのURLの確認方法は「CUIを使用したインストール」
の【確認手順】の「4」の内容をご参照ください。
3.検証終了後は、確認作業前のWorkspace appをインストールした方法で再度インストールしてください。
本記事の内容をもとに、検証用のストア作成と、クライアント端末からの動作確認はできましたでしょうか。
次回は検証用ストアでStoreFrontの詳細調査で使用するデバッグログを採取する手順をご案内します。
いつもCitrixサポートブログをご覧いただきありがとうございます。
アシストとCitrix保守契約を締結されている方は、Webサポートセンター「AWSC」をご利用いただけます。本ブログサイトではご紹介しきれないFAQや過去のCitrixヘルプデスクメールマガジンを公開していますので、是非ご利用ください。
また、アシストではCitrixユーザ企業様向けの無償セミナーを多数ご提供しています。Citrix製品を利用するうえで必要となる情報やトラブルシューティング時のノウハウをご紹介するセミナーなどご用意していますので、貴社の課題解決へとお役立てください。アシストと保守契約を締結されていないお客様にもご参加いただけます。
アシストのCitrixサポートセンターに良くある設定・トラブル対処方法のFAQ10選の資料を無料プレゼント中です。また、Citrix XenApp/XenDesktopの問題発生時に原因を切り分ける方法も掲載しております。以下のバナーからお気軽にダウンロードください。
アシスト入社後、テスト系製品のカスタマーサポートを担当後、現在はCitrix製品を担当。シトリックス・システムズ・ジャパンの「2020 2nd Half Partner Award」にて、国内パートナーエンジニアの中から特に技術的な貢献が高い技術者に贈られる「Citrix Best Partner Engineer」を受賞。 XenAppとXenDesktopのトラブルシューティングや運用に役立つ情報を、長年のサポート対応の視点で分かりやすく伝えることを心がけています。学生時代から続けている映像制作の趣味の延長で、以下の動画も制作したのでご覧頂けますと幸いです。
Citrixトラブルシューティング入門動画(初動編) |
|
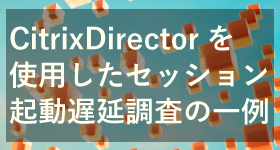
ユーザー様のCitrixのセッション起動に時間がかかる場合にCitrix Directorを使用して問題切り分けする方法をご紹介させていただきます。
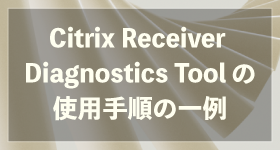
Citrix Receiver Diagnostics Toolを使用した資料採取手順の一例をご紹介します。

特定のクライアント端末で公開アプリケーションが起動できない問題について弊社のCitrixヘルプデスクがよく案内している切り分け方法をご紹介します。