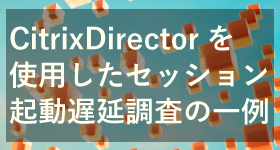
- トラブルシューティング
CitrixDirectorを使用したセッション起動遅延調査の一例
ユーザー様のCitrixのセッション起動に時間がかかる場合にCitrix Directorを使用して問題切り分けする方法をご紹介させていただきます。
|
|
こんにちは。Citrix製品のサポートを担当している川東(かわひがし)です。
Citrix XenApp(※現在の製品名はCitrix Virtual Apps)で以下の問題が発生した場合、リモートデスクトップ接続で再現するかどうかを確認したい場合があると思います。
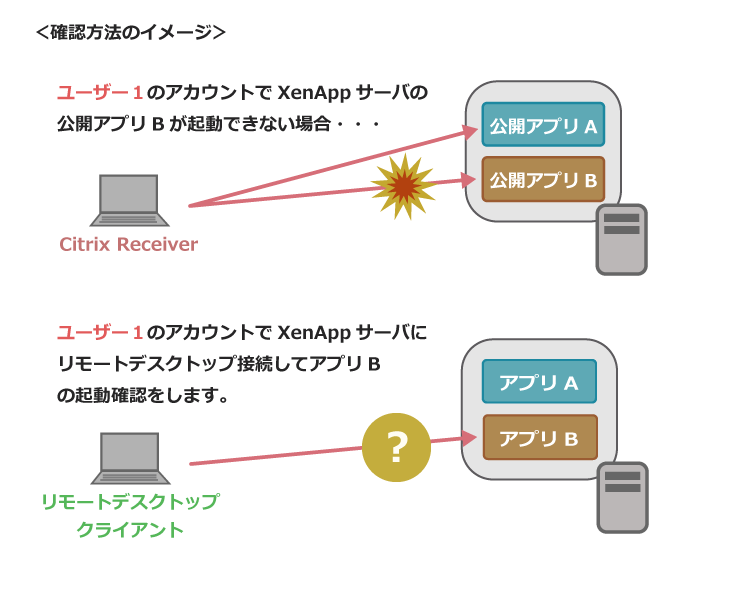
そこで、再現するかどうかを確認するために公開アプリケーションを起動したユーザーアカウントでXenAppサーバにリモートデスクトップ接続をしてみると接続が出来ません。これは、XenAppをインストールした場合の正常な動作です。本記事はこちらの対応方法をご紹介します。
<備考>
リモートデスクトップ接続の再現性を確認することは、「公開アプリケーションの画面表示がおかしい場合の問題切り分け方法」の記事や「Citrix XenApp/XenDesktopの問題発生時に原因を絞る5つの方法」の記事でも簡単に紹介していましたが、確認するために必要な設定を画面ショット付きの手順でご紹介します。
公開済みの記事をカテゴリ別に一覧したページを作成しました。公開されている記事を探す際のご参考にして頂けますと幸いです。
【Citrixサポートブログ】カテゴリ別の記事一覧
・リモートデスクトップ接続の再現性確認が必要な理由
・管理者権限がないアカウントでXenAppサーバにリモートデスクトップ接続をするための設定
・XenApp 7.xの設定手順
・XenApp 6.5 の設定手順
XenAppは、Windowsのリモートデスクトップサービスのアドオンソフトになります。
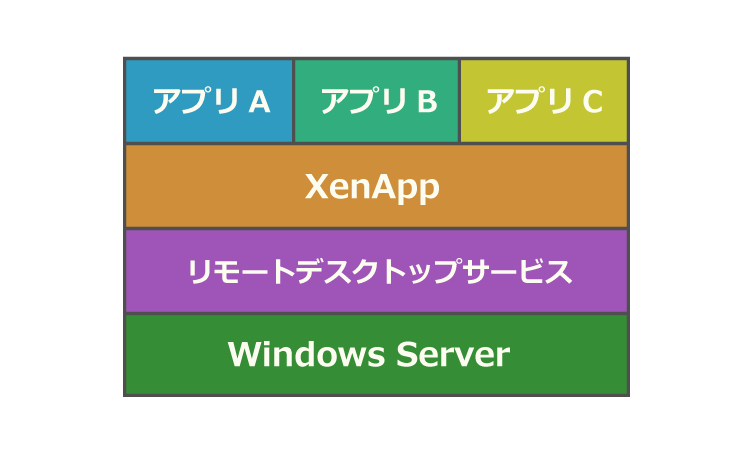
リモートデスクトップ接続のセッション上でアプリケーションの起動ができない場合は、XenAppの公開アプリケーションの起動もできません。そのため、リモートデスクトップ接続で問題の再現性を確認することで、リモートデスクトップサービス側に問題があるか、XenApp側に問題があるかを切り分けることができます。リモートデスクトップ接続でも再現する場合は、問題が発生するアプリケーションがリモートデスクトップ環境
に対応しているかどうか等の確認が必要になります。
リモートデスクトップ接続で動作確認する際に特に注意して頂きたことは、公開アプリケーションの起動に失敗したユーザーアカウントと同じアカウントでリモートデスクトップ接続をすることです。しかし、XenAppをインストールすると、管理者権限がないユーザーアカウントでリモートデスクトップ接続してもログインができないように制御されます。管理者権限がないアカウントで確認する場合は、次項で紹介する設定変更が必要です。XenApp7.x の設定と、XenApp6.5の設定をそれぞれご紹介します。
以下は、Windows Server 2016 にインストールしたXenApp 7.15 LTSR CU3 の環境で採取した画面になります。XenApp7.x の他のバージョンも同様の手順になります。
※2020/03/30に手順を更新しました。こちらの手順1にて、クライアント端末からリモートデスクトップ接続ができない場合は、手順2以降をお試しください。
1.Virtual Delivery Agent がインストールされているサーバ上で、Windows の「管理ツール」-「コンピュータの管理」を開きます。「ローカルユーザとグループ」-「グループ」から「Direct Access Users」のプロパティ画面を開き、動作確認をするユーザーアカウントを追加してください。
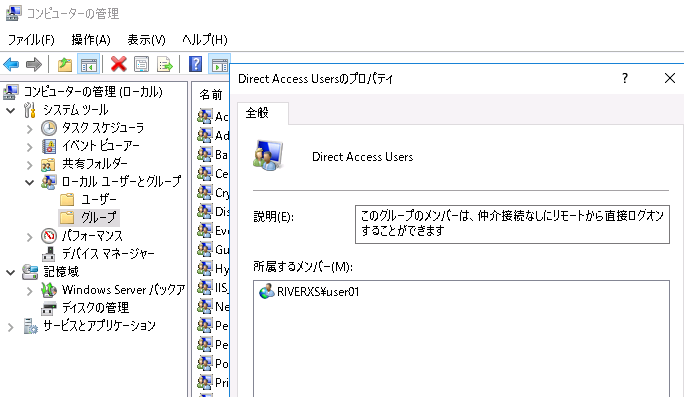
手順1にてクライアント端末からリモートデスクトップ接続ができない場合は、手順2以降をお試しください。
2.Citrix Studio を開きます。ポリシーの編集をクリックします。
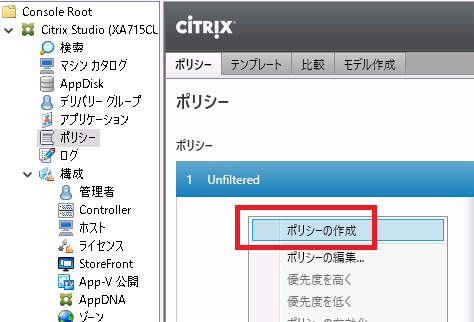
3.検索ボックスに「デスクトップの起動」と入力すると「デスクトップの起動」が表示されます。「選択」をクリックします。
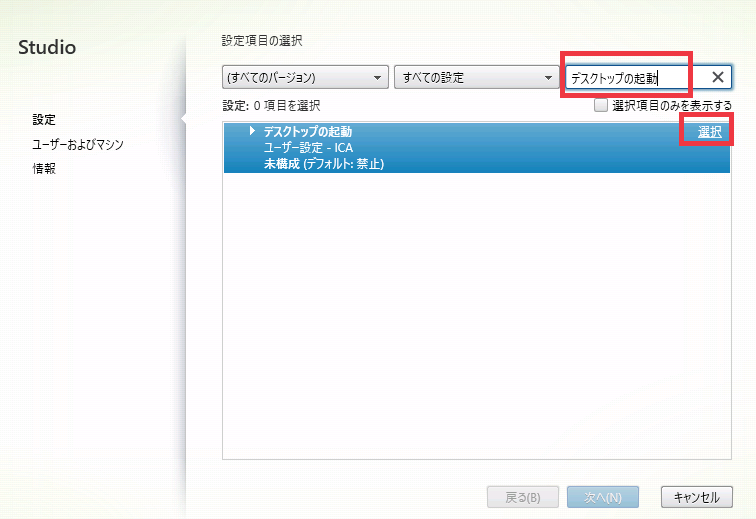
4.「許可」を選択後、「OK」をクリックします。
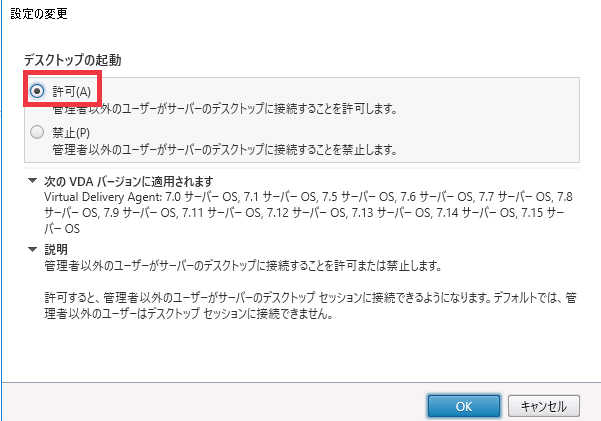
5.次へをクリックします。
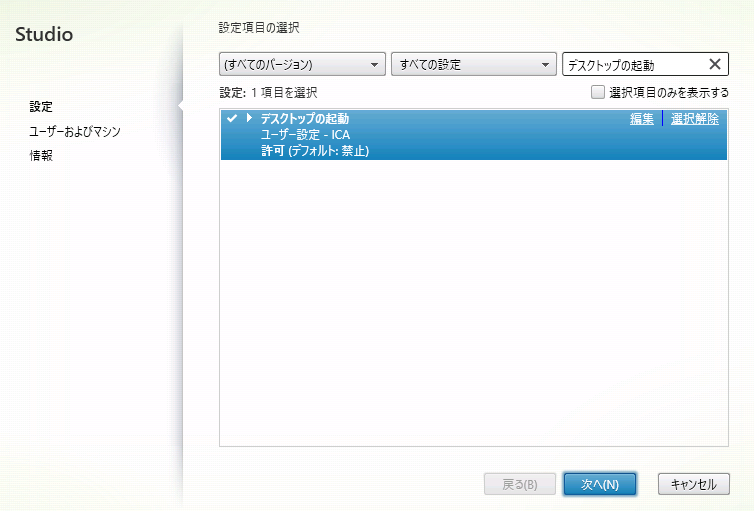
6.任意の割り当て先を設定します。以下は、動作確認するユーザーアカウントに対してポリシー設定の割り当てをしています。
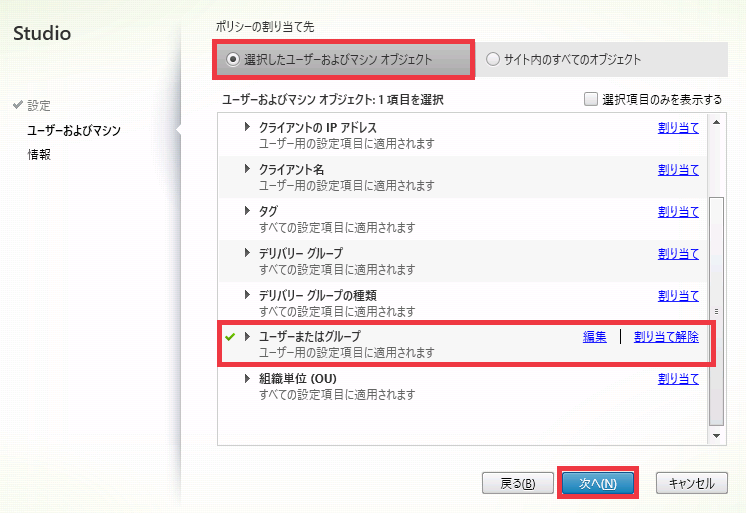
7.任意のポリシー名を設定して「完了」をクリックします。
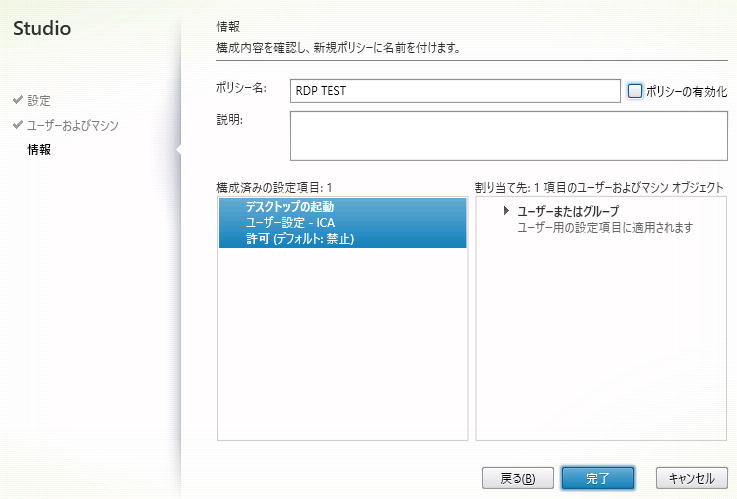
8.こちらは必須の作業ではございませんが、必要に応じて作成したポリシーの優先度を上げてください。
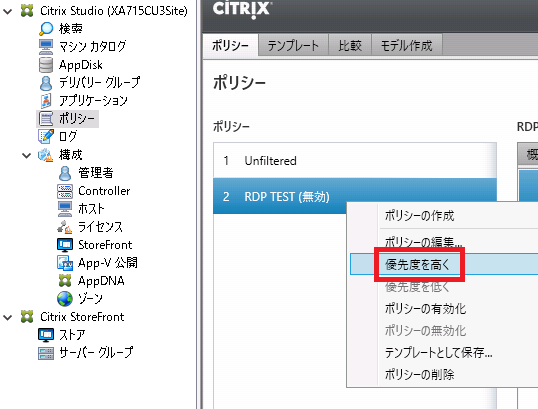
9.作成したポリシーを有効化します。
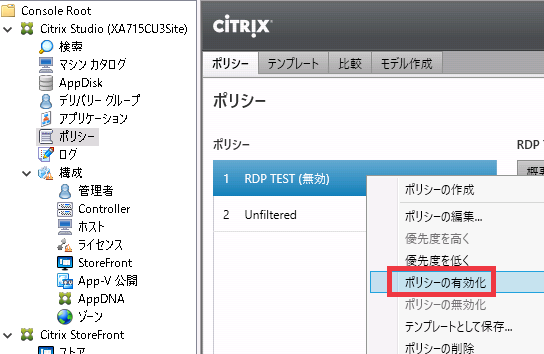
10.Virtual Delivery Agent がインストールされているサーバ上で、Windows の「管理ツール」-「コンピュータの管理」を開きます。「ローカルユーザとグループ」-「グループ」から「Direct Access Users」のプロパティ画面を開き、動作確認をするユーザーアカウントを追加してください。
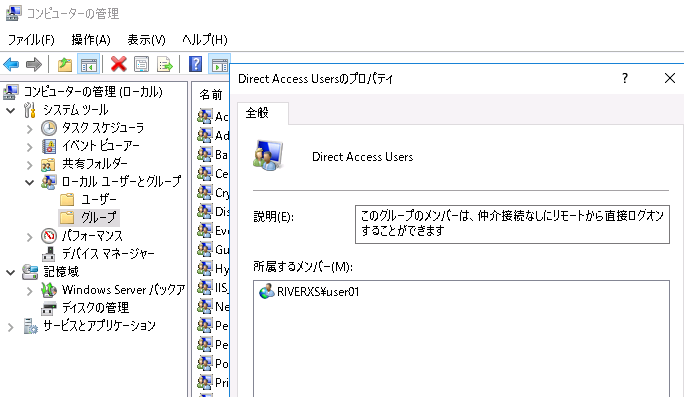
11.コマンドプロンプトを開き、”gpupdate /force” を実行します。
こちらの手順を実施後もリモートデスクトップ接続に失敗する場合は、Notepadを公開アプリケーションとして登録して頂き、こちらの公開アプリケーションを起動した後、再度、リモートデスクトップ接続を試してください。
1.AppCenter にて、画面左枠の「ポリシー」ノードをクリックします。画面中央の[ポリシー]画面にて「ユーザー」タブを開き「新規」ボタンをクリックします。
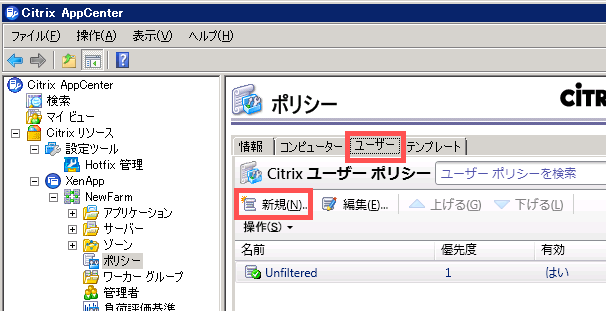
2.任意の名前を設定後、「次へ」をクリックします。
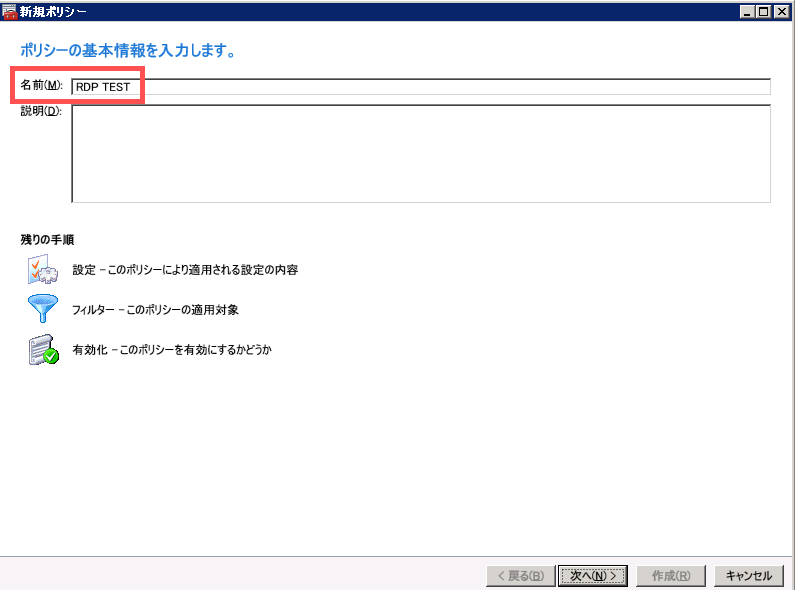
3.検索ボックスに「デスクトップの起動」と入力すると、「デスクトップの起動」が表示されます。こちらの「追加」をクリックします。
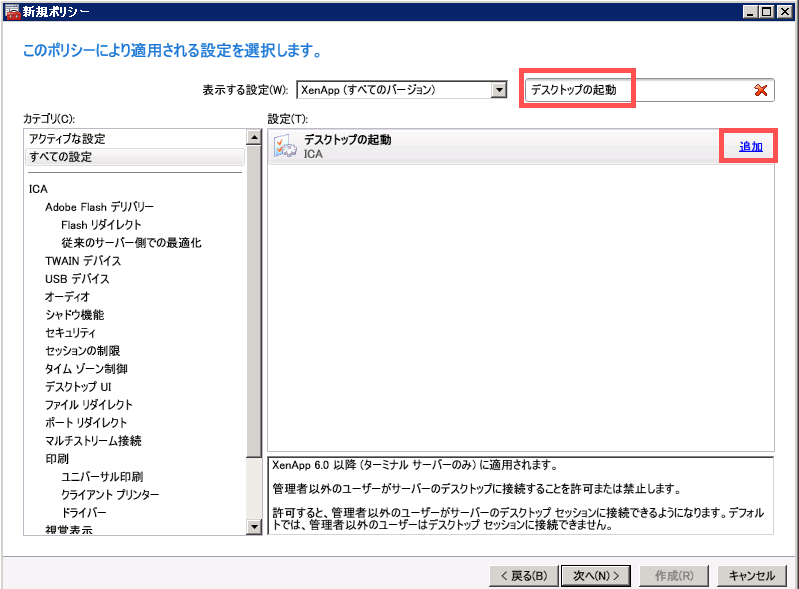
4.「許可」を選択後、「OK」をクリックします。
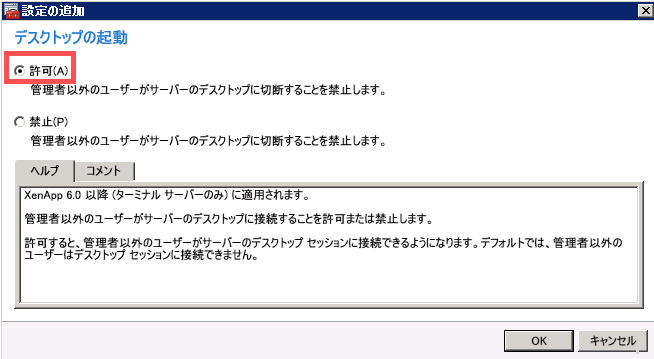
5.「次へ」をクリックします。
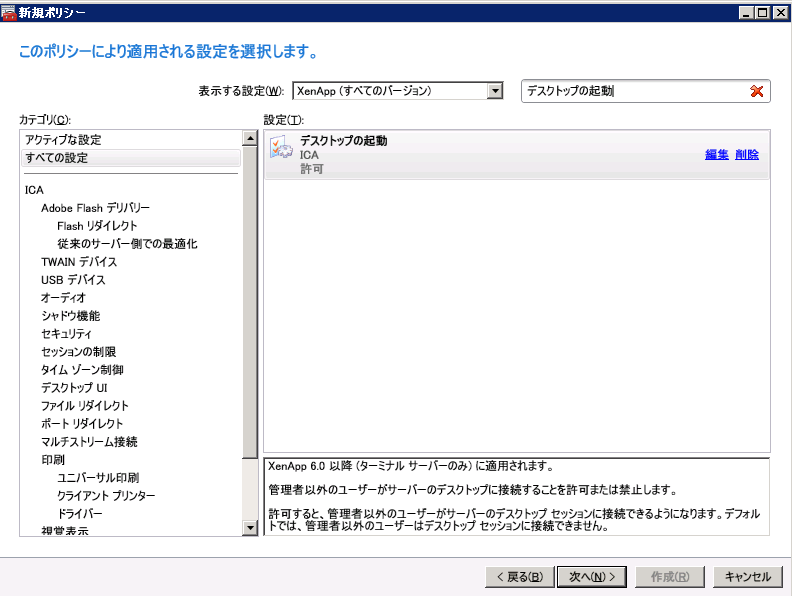
6.任意の割り当て先を設定します。以下は、動作確認するユーザーアカウントに対してポリシー設定の割り当てをしています。「次へ」をクリックします。
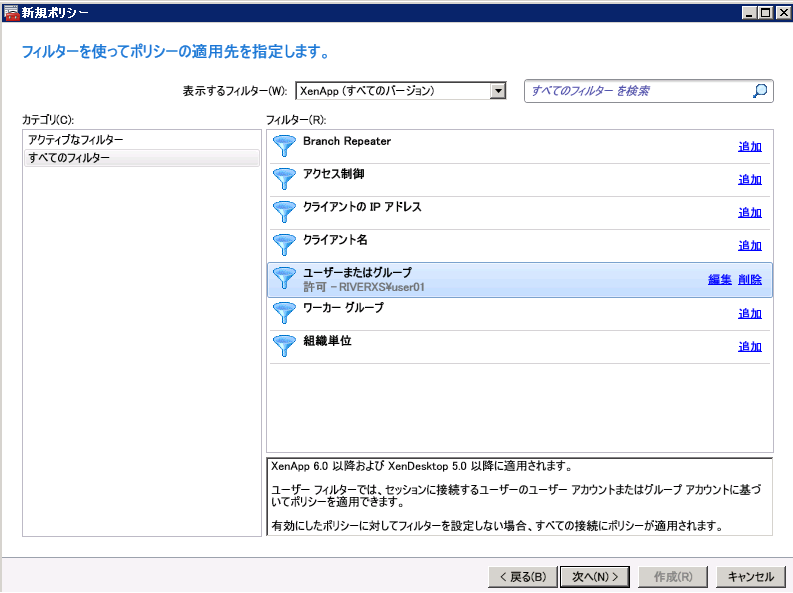
7.「作成」をクリックします。
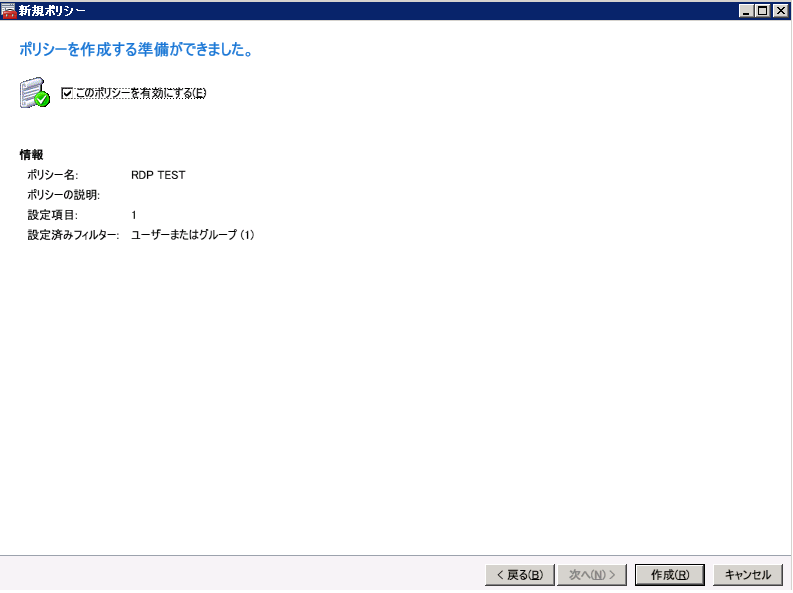
8.こちらは必須の作業ではございません。必要に応じて作成したポリシーの優先度を上げてください。
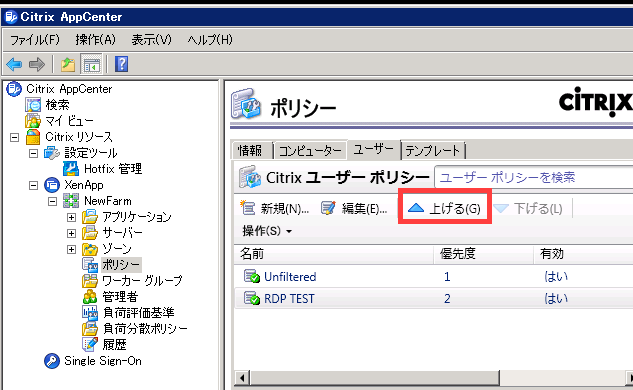
9.リモートデスクトップ接続をするXenAppサーバ上でコマンドプロンプトを開き、”gpupdate /force”
を実行します。
トラブル発生時に最短で解決に導くためのコツを動画でご紹介!
「Citrixトラブルシューティングセミナー」を視聴する
いかがでしたか?原因がどこにあるか切り分けることで、早く問題を解決できるようになります。
公開アプリケーションの起動に失敗する場合、まずは、リモートデスクトップ接続でログイン後に該当のアプリケーションが起動できるかどうかを試してみてください!
次回は、特定のクライアント端末で、Citrix Receiver for Windowsのエラーが出る場合に試していただきたいクリーンアンインストールの方法をご紹介します。
クライアント仮想化の基礎知識から、仮想化製品「Citrix Virtual Apps and Desktops(XenAppおよびXenDesktop)」の製品概要、導入検討時に注意すべき点などをご紹介します。
今お持ちのお悩みを解決し、Citrix製品をより有効に活用する方法を具体的に学ぶことができる内容になっております。
アシストのCitrixサポートセンターに良くある設定・トラブル対処方法のFAQ10選の資料を無料プレゼント中です。また、Citrix XenApp/XenDesktopの問題発生時に原因を切り分ける方法も掲載しております。以下のバナーからお気軽にダウンロードください。
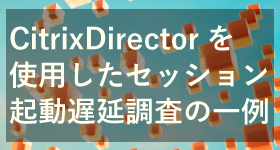
ユーザー様のCitrixのセッション起動に時間がかかる場合にCitrix Directorを使用して問題切り分けする方法をご紹介させていただきます。
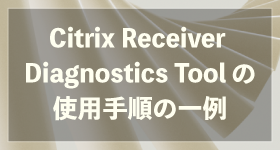
Citrix Receiver Diagnostics Toolを使用した資料採取手順の一例をご紹介します。

特定のクライアント端末で公開アプリケーションが起動できない問題について弊社のCitrixヘルプデスクがよく案内している切り分け方法をご紹介します。